Having completed the application you must now wait for Protx to set up the Test Account. This can take up to 48 hours
--------
Congratulations! You have provided all the information we need to set up your site on our Test environment.
You will be contacted by the Protx sales team within one working day to confirm they have received your application. If there are any problems with the information you have provided, they will query this with you.
If all the information you have provided checks out, the integration team will set up your Test site account within 2 working days of the sales team passing your account to them.
You can then test your site against our Test environment. This is exactly the same as the Live environment but without the acquring banks attached, so there is no danger of you being charged anything, even if you use your own credit cards.
Once you've successfully tested on the Test servers, your live account will be created (this may take 72 hours depending on your acquiring bank) and you'll be ready to trade online.
You can log back in here at any time to check the information you sent us, but if you need to change anything you've submitted, please e-mail [email protected] or call our Sales Team on +44(0)207-292-3900 Option
----------
Then you should get an email
VSP Test Email
In the email is a link that you must copy and paste into your Browser Address Bar.
Do not click on the link as this doesn't always work and can 'lock you out' !
You will need your Merchant Number to hand
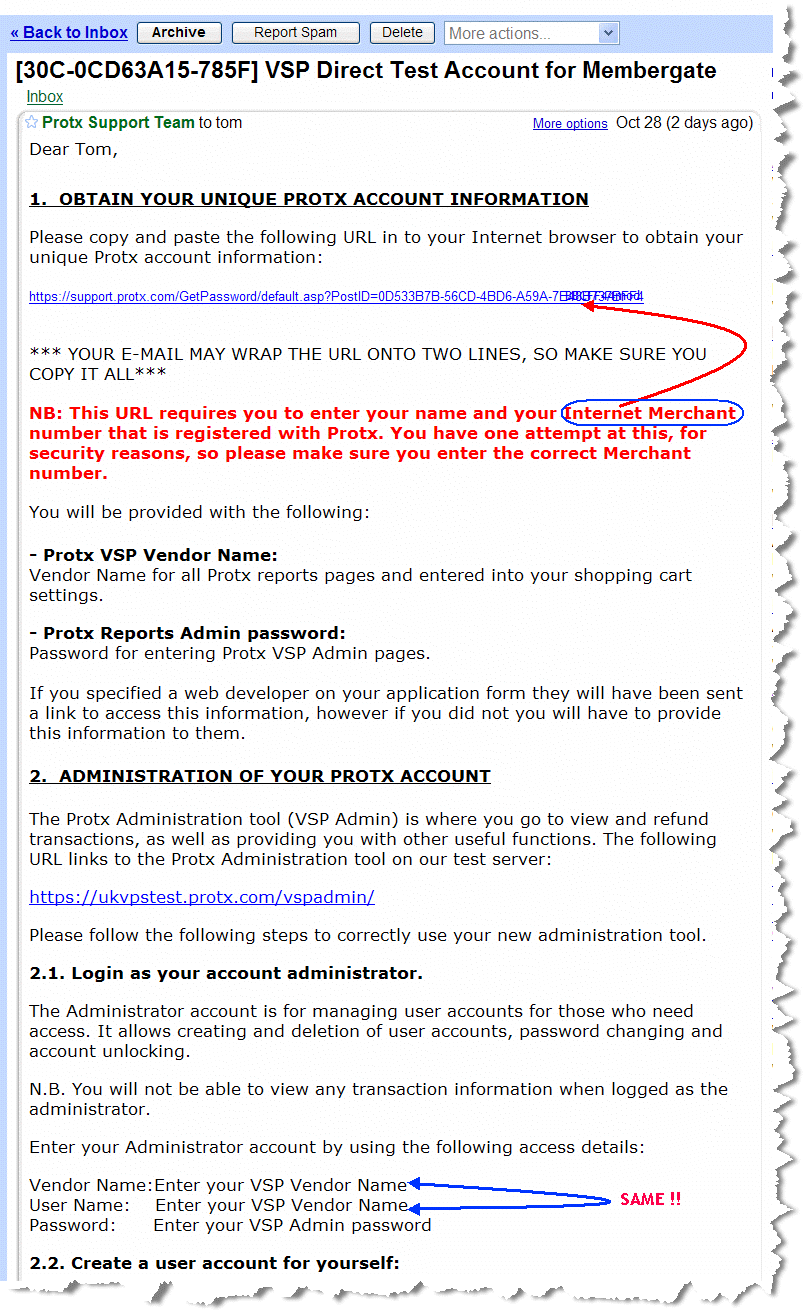
Protx Password Retreival Page
Having pasted the link into your browser address bar you should now see this page - asking for your name and Merchant Number
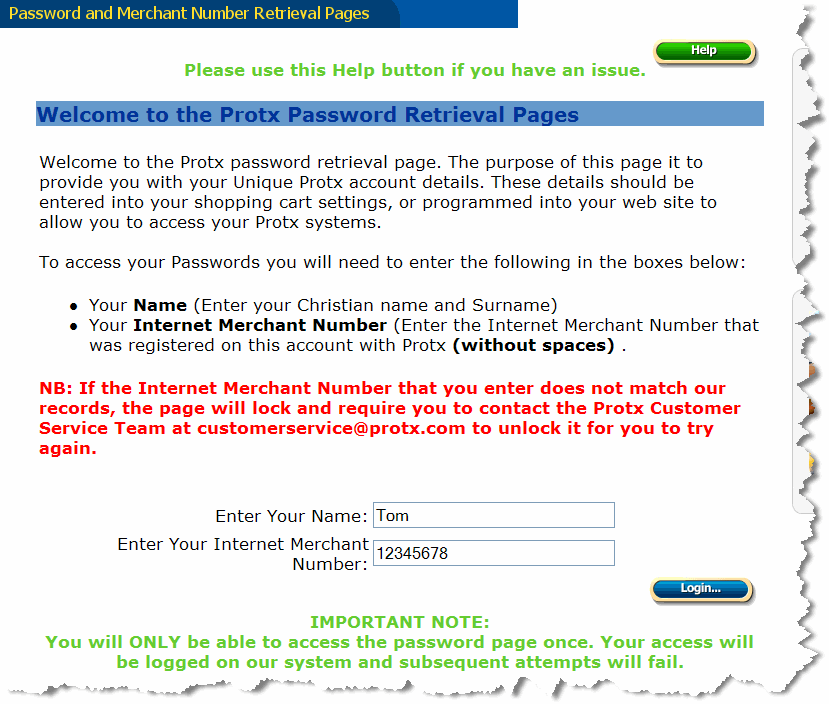
Protx Password Retreival Page - part 2
When you fill out the form you will be taken this page, showing your VSP Vendor Name and VSP Password
(Don't lose this password!)
You will also see the link to VSP Admin Panel: https://ukvpstest.protx.com/vspadmin/
Click on the https://ukvpstest.protx.com/vspadmin/ link to go to the VSP Test Login Page
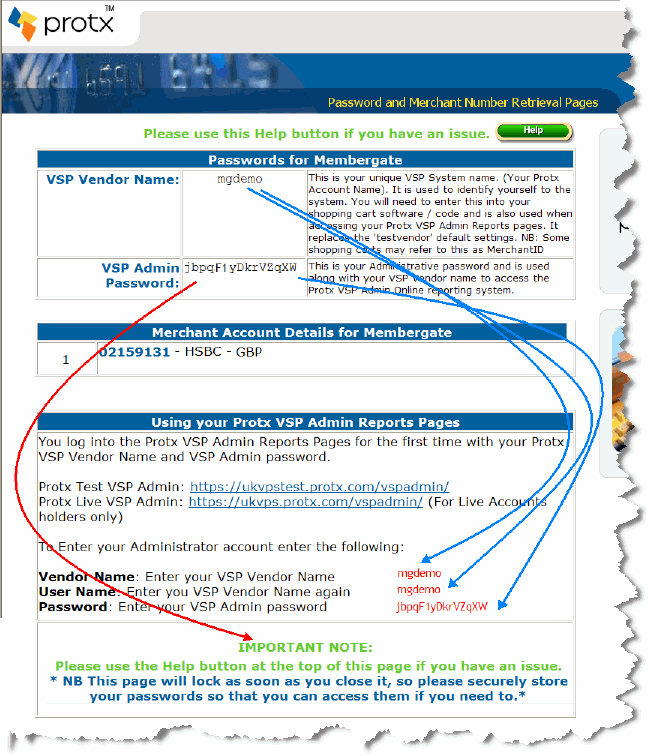
VSP Test Login Page - log in
Using the link, go to VSP Admin and enter your VSP Vendor Name in BOTH Vendor Name and User Name fields.
Paste the password copied from the earlier screen.
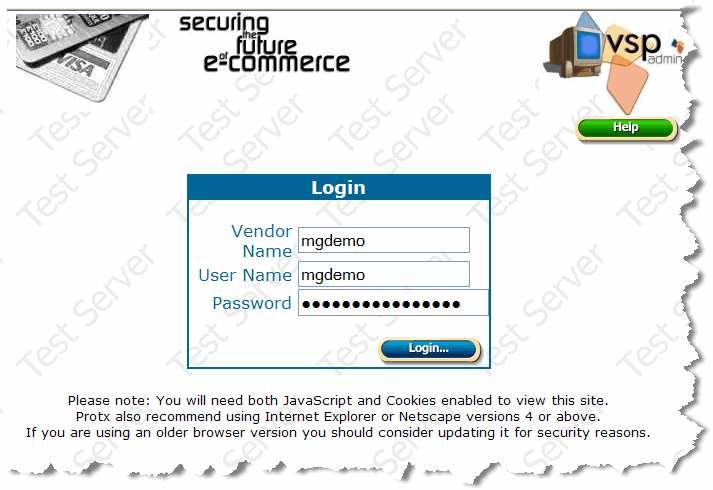
VSP Test Admin
You will now have access to your VSP Test Admin panel, where the first job is to set up a new Admin Account
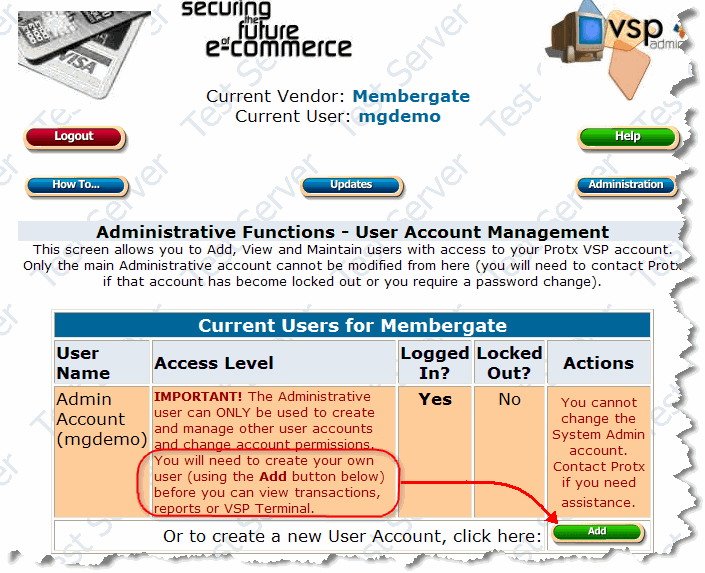
You should then check that the IP Address in the Account Parameters is correct.
//www.membergate.com/members/238.cfm
Connecting to the Payment Gateway
Setting up your Membergate site to connect to the Test VSP service ready to do some test transactions, is just 4 steps: Log-In, go to the Control Panel and Payment Gateway
1. Set the Payment Gateway to be Protx
2. The CC Partner is Test
3. The CC User is your Vendor Name
4. The CC Pasword is the VSP Admin Password
When you click on apply changes you should see 'Connection to Protx successful' and you are now ready for some test transactions
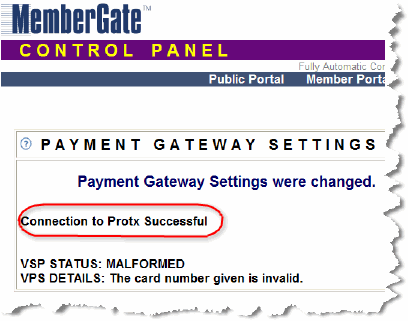
SSL
By this stage you should have applied for a Site Secure Locket, conected it to your Membergate site server and set page 5 to be a SSL page from the drop down options in Edit Content.
You should also make sure that any links pointing to page 5 - the sign-up page - are also prefixed with HTTPS not HTTP !
5 VSP Live
Having received confirmation that the VSP Admin tests were OK, you can now apply to Protx to be upgraded to 'VSP Live'.
At this time, you'll have to confirm that you have set up a standing order to pay their charges.
When you get the OK from Protx, you'll get an email with a link to VSP Live Admin Panel. Keep this safe.
The login details are the same as for VSP Admin.
Here you will need to add you ip address again (same as you did for for the test server)
User Account
You will now have to set up a user account - the admin login is only for setting up the Protx account.. not for using it (!)
Protx have their own User Manual - http://www.protx.com/downloads/docs/VspAdminUserManual.pdf
Check user Account guidance 'Account Privileges' settings - you want your own User Account to have them all ticked
See the steps for testing live:
https://ukvps.protx.com/VSPAdmin/account.asp
See Steps for testing:
http://techsupport.protx.com/vsptestadmin.asp
Finally
Remove the word 'test' from Edit Payment Gateway in Membergate and save changes.. you should now connect to the 'live server'
Updates
We are continuously updating our tutorials, if you find any errors please email us [email protected]
