Tutorial
The upsells feature can be used to promote and sell products or other membership plans whenever someone subscribes to your site or purchases a product from your shopping cart. Once the shopper submits their credit card information for specially set products or membership plans, they are shown the upsell product information and can choose to purchase the upsell.
Upsells can be set up for any combination of products and/or membership plan purchases, and there is a maximum of 4 different upsell products allowed per sales funnel.
The instructions in this tutorial expect that you have already set up the original product or membership plans that would trigger the upsell process.
The upsell set up has two steps - the first is to set up the upsell products in the shopping cart (both product upsells and membership upsells will be set up as a product in the shopping cart). The second step includes setting up the specific upsell and upsell products.
Click on each tab for the instructions for each step.
Step 1: Adding Upsell Products and Membership Plans to the Shopping Cart.
When adding an upsell product or an upsell membership, the first step is to add a product. This product will be the actual upsell product. When a user purchases the product, this item/membership will be shown to them during the process.
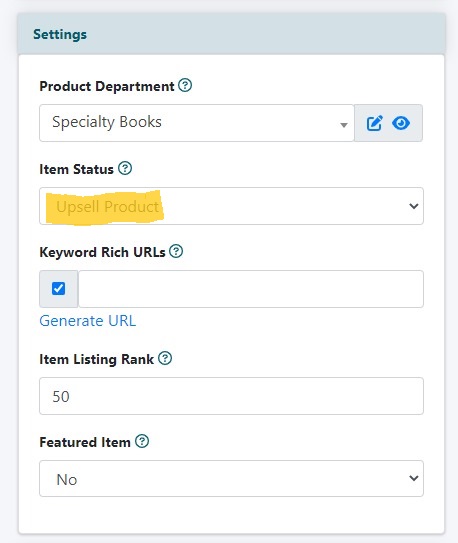
Add an Upsell Product
Add a Product
The upsell product can be added under Commerce Shopping Cart Add/Edit Products
Add Content/Information
Add the product as you would any product. Enter the sales information for this upsell in the 'Item Description' box.
Item Status
Under the 'Settings' section, from the drop down menu choose 'Upsell Product' for the 'Item Status'.
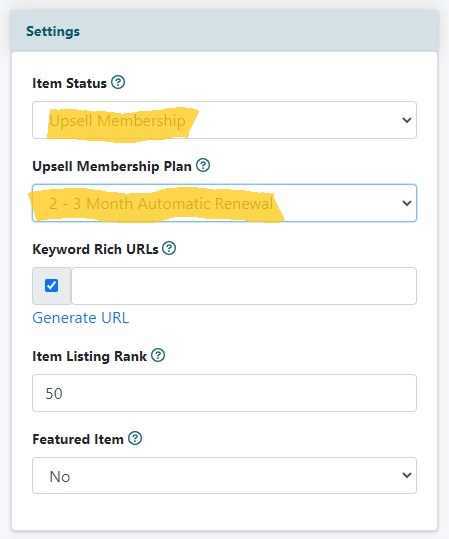
Add an Upsell Membership
Add a Product
The upsell product can be added under Commerce Shopping Cart Add/Edit Products
Add Content/Information
Add the product as you would any product. Enter the sales information for this upsell membership in the 'Item Description' box.
Item Status
Under the 'Settings' section, from the drop down menu choose 'Upsell Membership' for the 'Item Status'.
Upsell Membership Plan
Once 'Upsell Membership' is selected, a new field will appear. Select the membership from the 'Upsell Membership Plan' field. This is the membership plan the user will belong to if they select to accept the upsell.
Step 2: Upsell Settings
After the upsell item or membership plan has been added as a product, the next step is to setup the actual upsell funnel. The initial purchase attempt can be a membership or a shopping cart product, and the upsell item can also be a product or a membership.
Follow these instructions to set the initial purchase piece.
The upsell can be set up under Commerce Shopping Cart Product Upsells
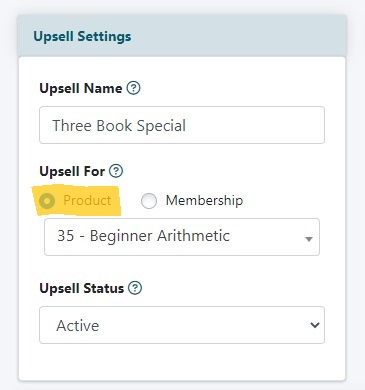
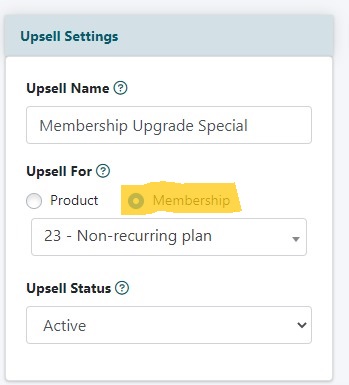
Upsell Settings
Upsell Name
Enter a descriptive name for the upsell. This is for internal purposes only.
Upsell For
If the initial purchase is a product in the shopping cart, click the Product radio button. If the initial purchase is a membership plan, click the radio button next to Membership.
Choose the product or the membership plan from the drop down menu. This is the initial purchase that is the very first step in the upsell funnel.
Only products or membership plans that do not already have an upsell associated with them will be available to select. A product or membership plan cannot begin more than 1 sales funnel.
Upsell Status
If this is a live upsell, select Active. If the upsell is not live yet, or it is no longer needed, choose Inactive.
Upsell Details
Choose the products that will be included in the upsell.
** There is a maximum upsell level of 4.
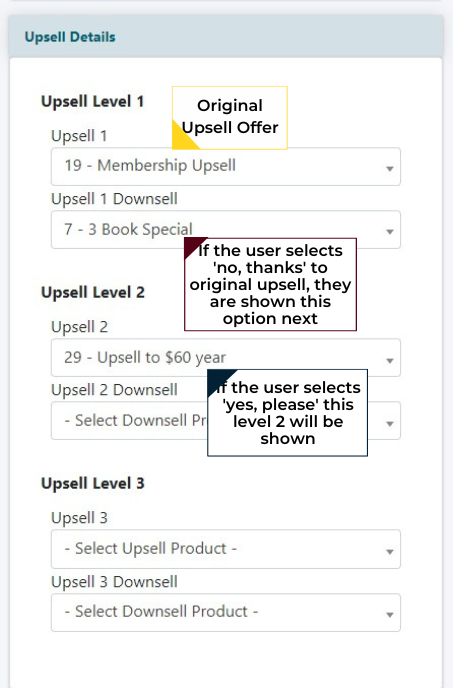
Upsell Level 1
In the upsell 1 drop down menu choose the the first upsell product the shopper will be shown when they purchase the initial product or membership.
After the upsell 1 is selected, there are three other options – Set an 'Upsell-Downsell 1', move on to another upsell product 2 or stop the upsell funnel with one upsell offer.
Upsell-Downsell 1
If the user says 'no' to 'upsell 1' this downsell will be the next option in the funnel. Select a downsell product from the drop down menu.
Upsell Level 2
Repeat the upsell/downsell options as desired. The upsell 1 product will be shown if the user selects 'yes' for Upsell 1.
Save the Settings
Click on the button
