Tutorial
These instructions are for sites using the MemberGate Legacy theme.
To add a master background image to your site, follow these steps:
The master background can be uploaded under Appearance Master Template
- Within the Master Template section ---> look for the field "Master Page Background Image"
- Browse for your background image, select and click the "Apply Style Changes" button
- Please note: you may need to refresh your site to see the changes put in place.
If you want your background image to NOT repeat, you will need to add CSS coding to your site. Here are the steps:
First, you need to get the color of the bottom row of pixels in your background image (after uploading the image in the steps mentioned above), and set the master page background color to that.
The master page background color field can be found within the "Edit Master Template" menu. Look for the field "Page Background Color".
Add the following CSS code to Font Settings, in the "Extra Style Sheet Tags" field.
CSS code can be added under Appearance Font Settings
body {
background-repeat: repeat-x;
}
Here is an example:
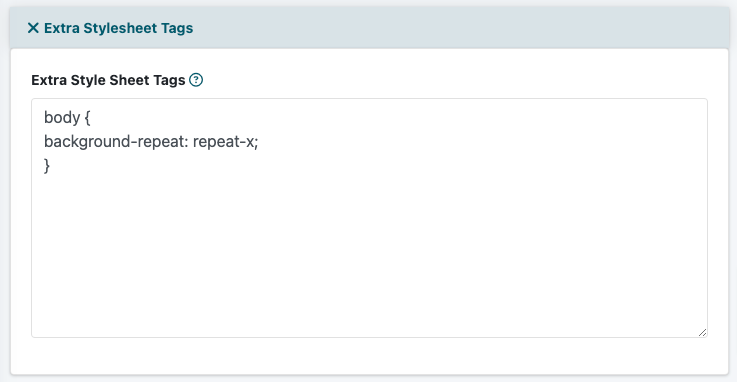
The above CSS means the background image only repeats across the screen, and not down a number of times.
Conversely, you could also use repeat-y to repeat down the screen and not across, or "no-repeat" to not repeat the image at all.
Please note: Adding CSS to your site is considered adding 3rd party script and is not something that our support team troubleshoots. To learn more about CSS please visit:CSS Tutorial
