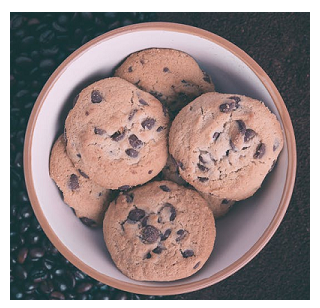
Tutorial
There may be a report from a member that when they have logged into your site, they immediately see a message that they have logged out (or Logout Successful). They are not able to access the members area of your site.
The likely cause is that the user has a cached cookie that isn't updating properly upon login. The solution is for the user to clear their browser cookies as this should update the cookie with a new one so they can login.
The instructions to clearing the cookie can be found below. Clicking on the tab for the appropriate browser will reveal the instructions for that browser.

The cookies can be cleared through your Chrome browser's settings.
1. Visit the Chrome Privacy settings. Copy this full link and paste it into the address bar of your browser:
chrome://chrome/settings/content

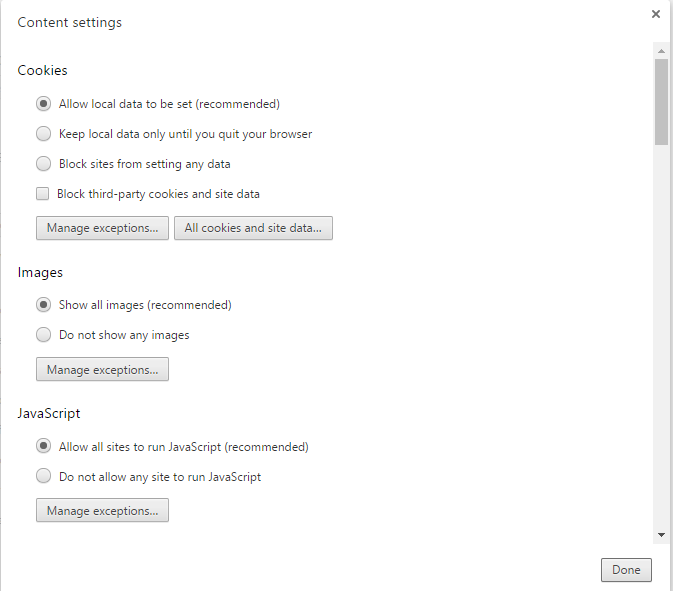
Alternatively: You can manually find that settings box by Clicking on the Menu Tab in the top right hand corner of the browser. Choose 'Settings' from the drop down menu. Scroll to the bottom and choose 'Show Advanced Settings'. Under 'Privacy' choose the 'Content Settings' button.
2. Under 'Cookies' choose the 'All Cookies and Site Data' button
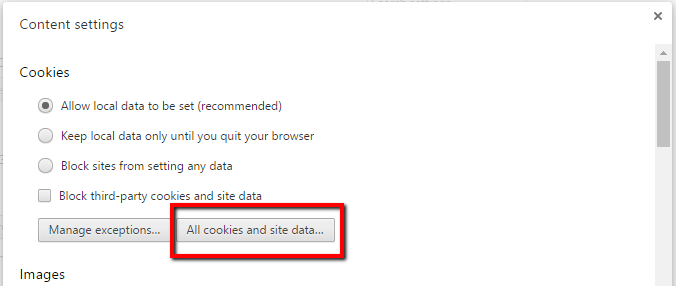
3. In the 'Search Cookies' box at the top right, enter the name of the website that you are trying to access. For example, if you were trying to login to membergate.com, you could search for the website name membergate as shown below.
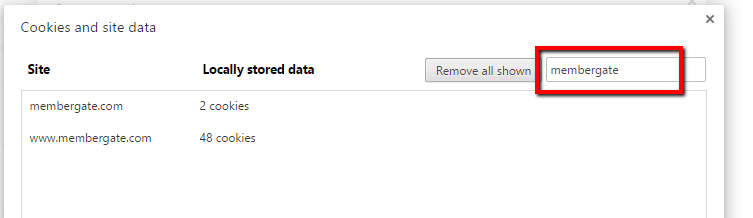
4. Click the 'Remove All Shown' button
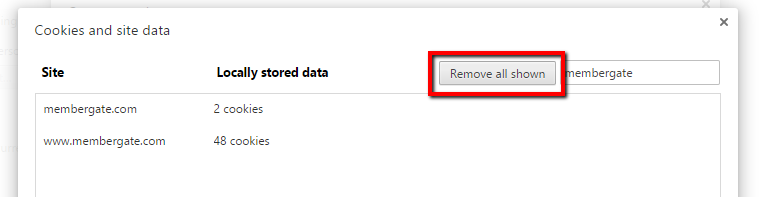
5. Click the 'Done' button at the bottom
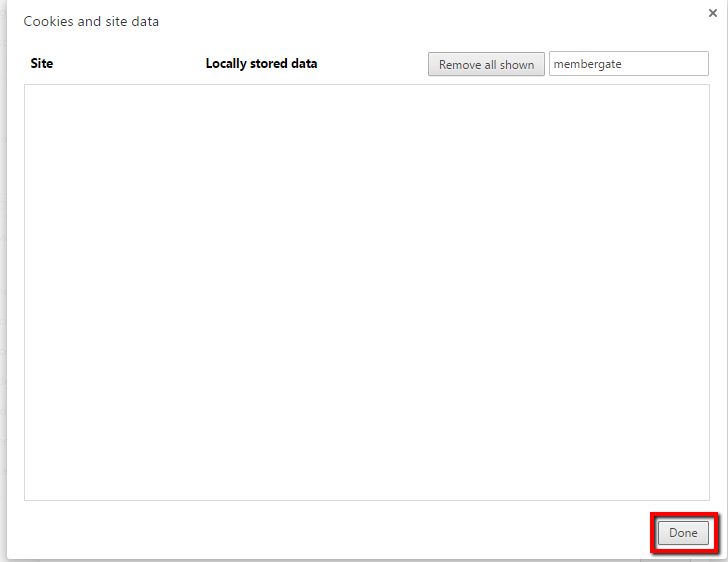
6. Try logging into the website again

The cookies can be cleared through your Firefox browser's settings.
1. Visit the Firefox Privacy settings. Copy this full link and paste it into the address bar of your Firefox browser:
about:preferences#privacy
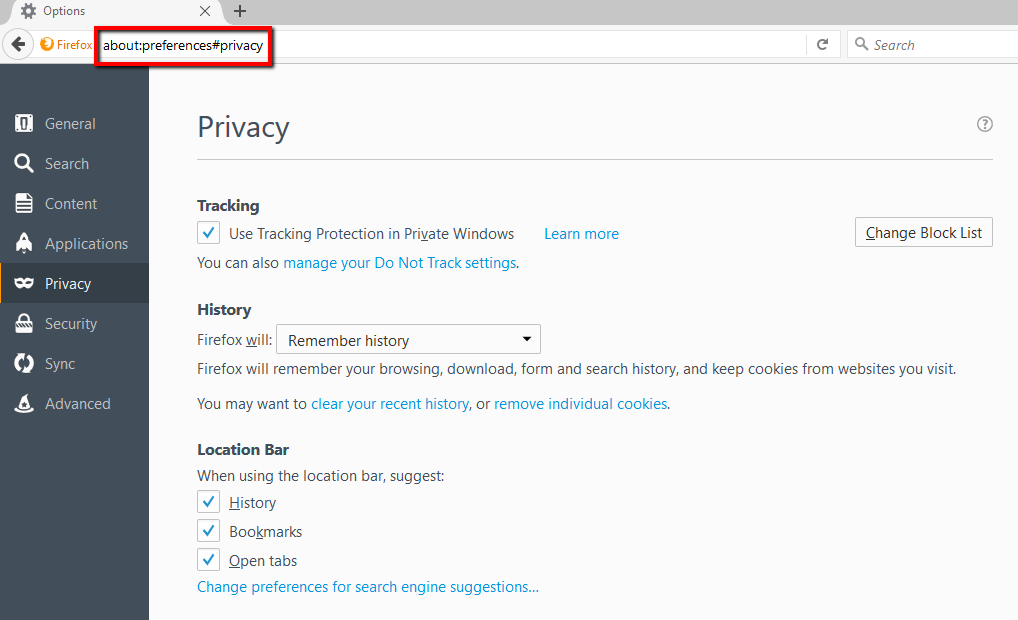
Alternatively: You can manually find that settings box by Clicking on the Menu Tab in the top right hand corner of the browser. Choose the 'Options' icon from the drop down menu. Click the 'Privacy' option in the left menu.
2. Under the 'History' section, click on the 'Remove Individual Cookies' link

3. In the 'Search Cookies' box at the top center, enter the name of the website that you are trying to access. For example, if you were trying to login to membergate.com, you could search for the website name membergate as shown below.
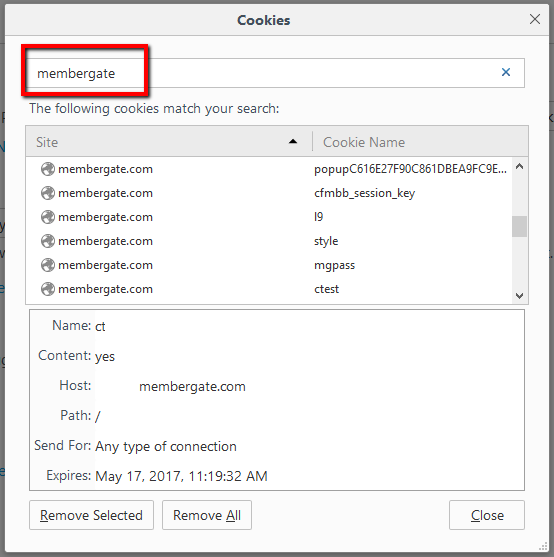
4. Choose the 'Remove All' button found on the bottom of the screen.
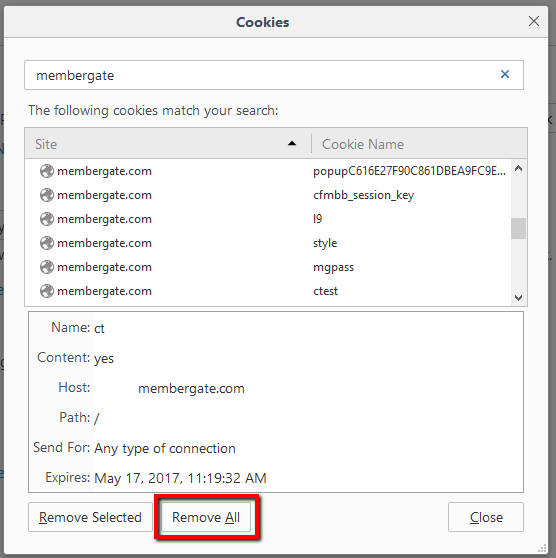
5. Choose the 'Close' button found on the bottom of the screen.
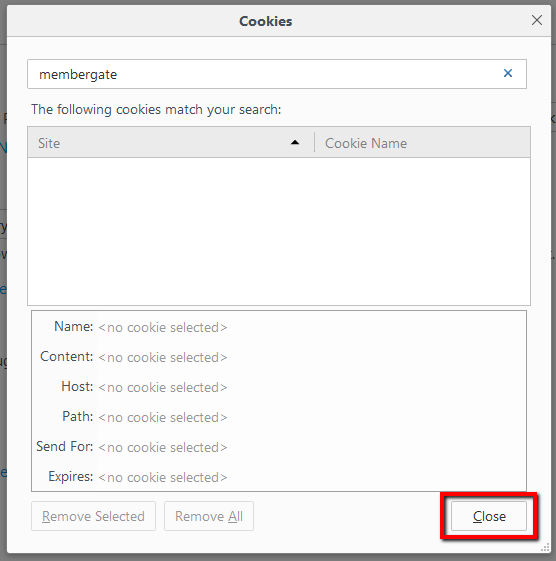
6. Try logging into the website again

The cookies can be cleared through your Edge browser's settings
1. Visit the Edge settings. From the top right of the browser, click on the Edge 'More' Menu (the three dots icon). Select 'Settings' from the drop down menu.
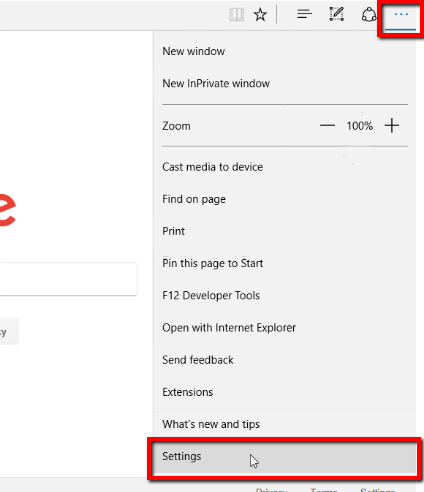
2. Under the 'Clear Browsing Data' section, click on the 'Choose What to Clear' button
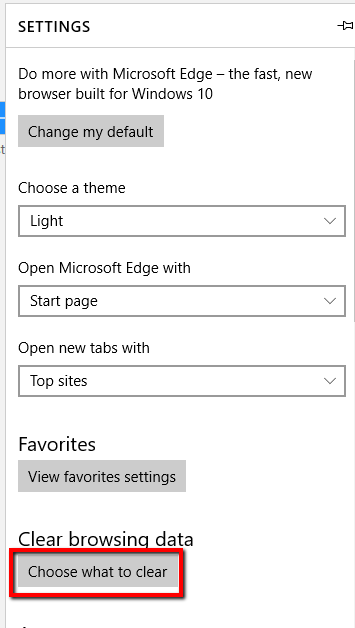
3. Choose 'Cookies and Saved Website Data'
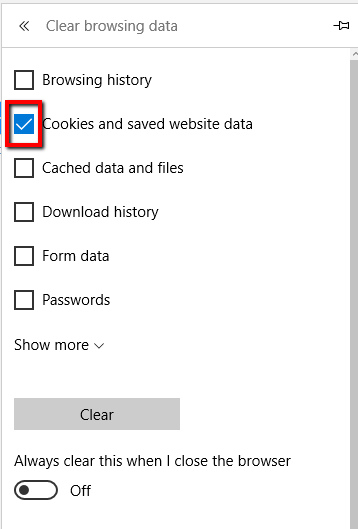
4. Choose the 'Clear' button found on the bottom of the screen.
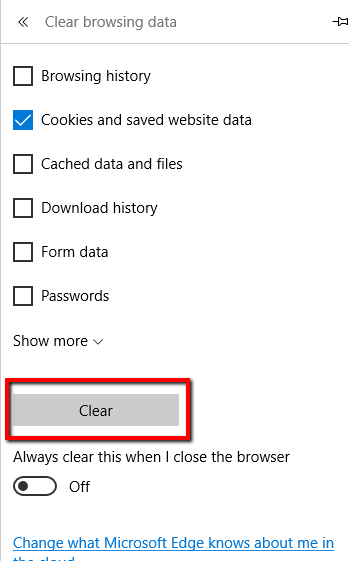
5. Try logging into the website again
![]()
The cookies can be cleared through your Internet Explorer browser's settings
1. Visit the Internet Explorer 'Safety' settings. From the top right of the browser, click on the Internet Explorer 'Tools' icon (the gear). Select 'Safety' from the drop down menu.
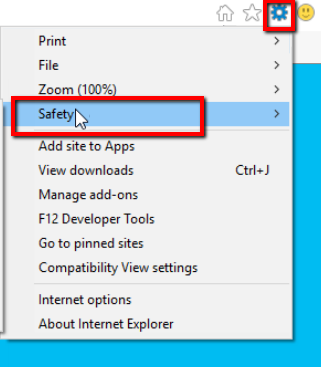
2. Choose 'Delete Browsing History' from the next menu
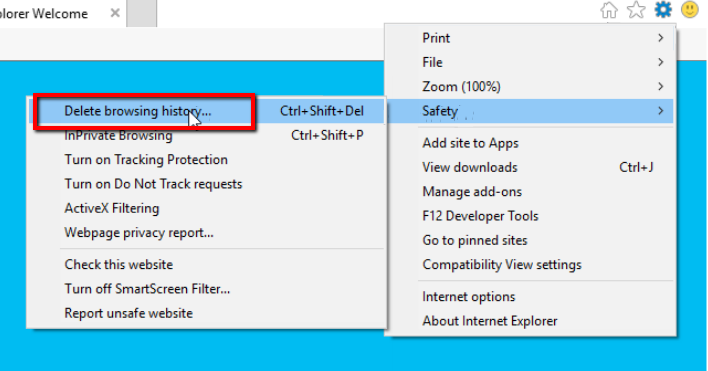
3. Choose 'Cookies and Website Data'
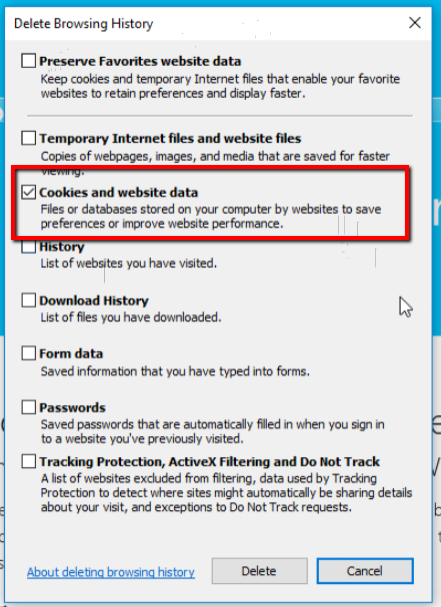
4. Choose the 'Delete' button found on the bottom of the box.
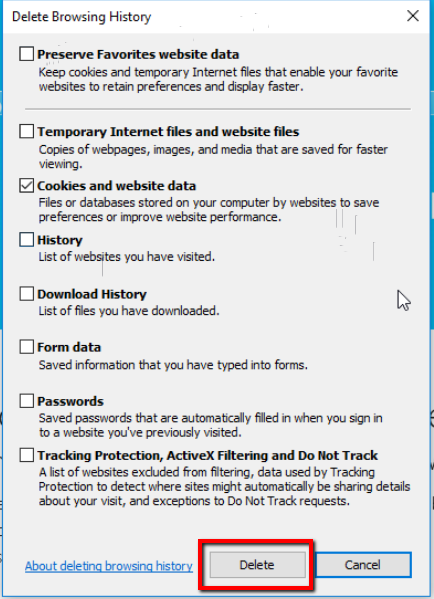
5. Try logging into the website again

The cookies can be cleared through your Safari browser's settings
1. Visit the Safari Privacy settings. From the top left of the browser, click on the Safari menu. Select 'Preferences' from the drop down menu.
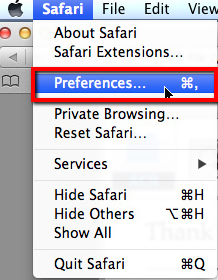
2. Choose the 'Privacy' icon from the top menu
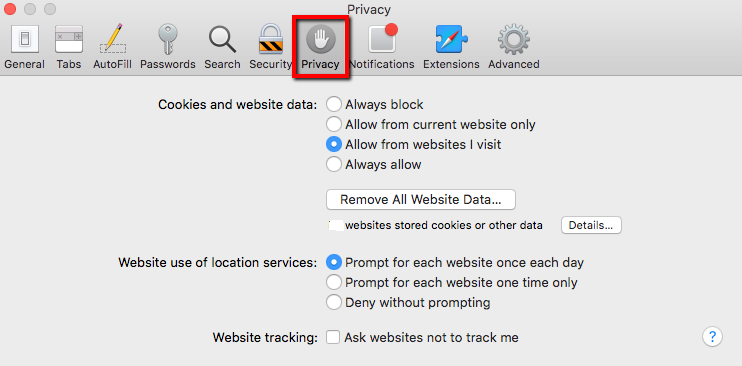
3. In the 'Cookies and Website Data' option click on the 'Details' button
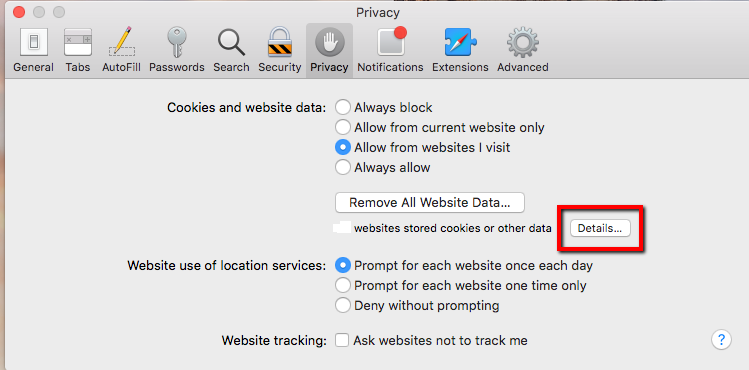
4. In the 'Search' box at the top right, enter the name of the website that you are trying to access. For example, if you were trying to login to membergate.com, you could search for the website name membergate as shown below.
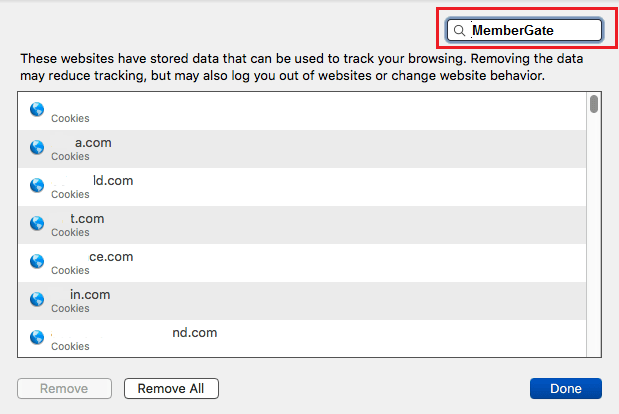
5. Click on the 'Remove' button
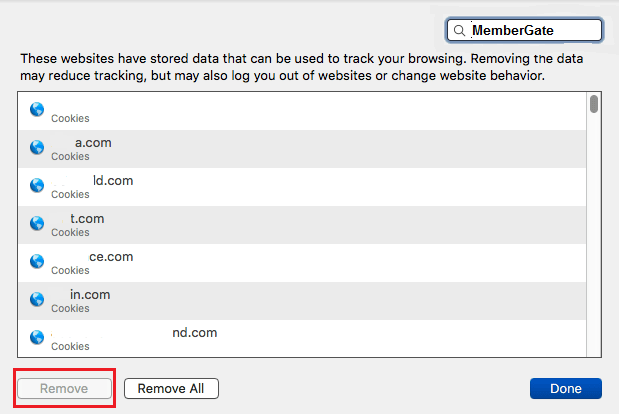
6. Click on the 'Done' button
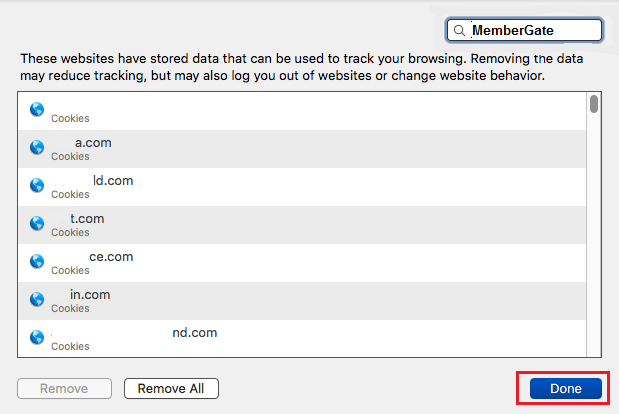
7. Try logging into the website again
