Tutorial
A clickable image png, jpg or gif, can be entered as a banner ad from the Control Panel.
Click on each section to expand it for more information
The Add/Edit Banner tool can be found under Tools Add/Edit Banner
Choose 'Create New Banner' from the drop down menu and click the button.
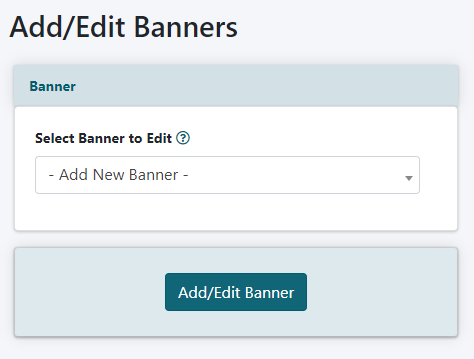
Banner Settings
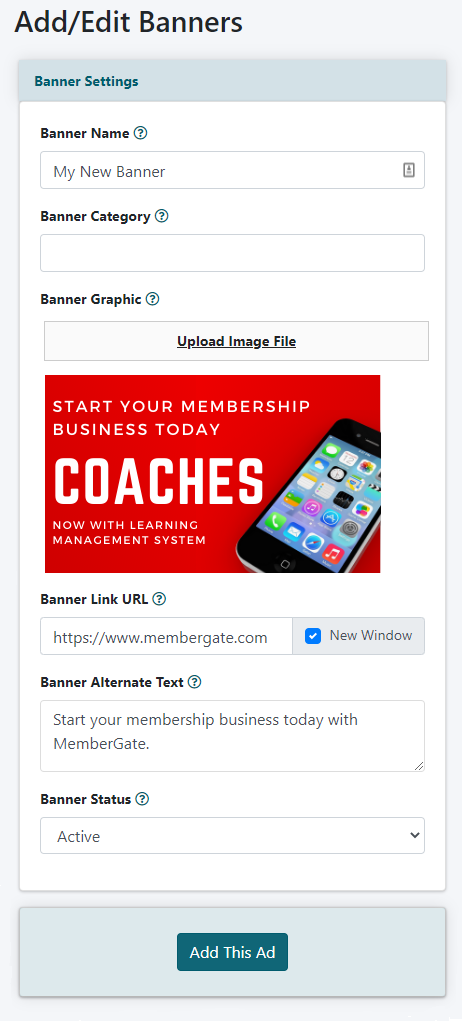
Banner Name
Enter a name for the banner. This name will not be shown anywhere on the live site. It is an identifier so you can find it in the drop down menu and edit it in the future.
Banner Graphic
Click on the Upload Image File and choose the image file from a local drive.
Banner Link URL
Enter the link for the page the user will be redirected to upon clicking the graphic.
New Window
Check the box if you would like a new browser window to open when the banner is clicked.
Banner Alternate Text
If the image doesn't load the banner alternate text will be shown. If a user is visually impaired, they may also use screen reading tools which will read this alternate text as well. Enter in text describing the banner here.
Banner Status
Choose the status of the banner in this drop down menu. A status of 'active' means the banner will show on your site. A status of 'inactive' means the banner will not be displayed on any pages.
Click the button
Add the Banner to a Page
After the banner has been saved, a preview screen with the banner will appear.
The CF Tag will appear in the box below the preview. Copy the cftag and paste it into the content box for a page, department or portal page.
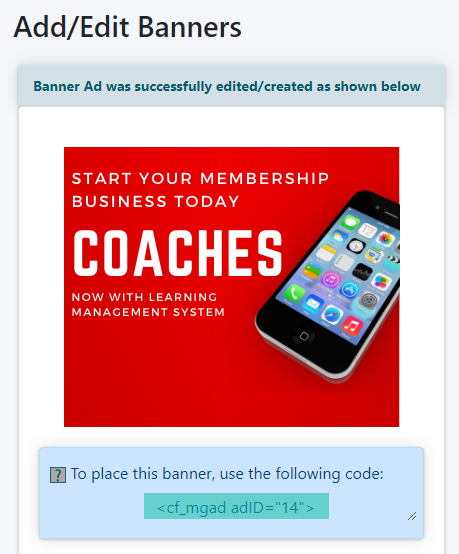
Add the Banner to a Content or Department Page
Choose 'Add Content', 'Edit Content', 'Add Department' or 'Edit Department'
Adding a Content Page can be found under Content Pages Add Page
Adding a Department Page can be found under Content Departments Add Department
Paste the CF Tag into the 'Content' box
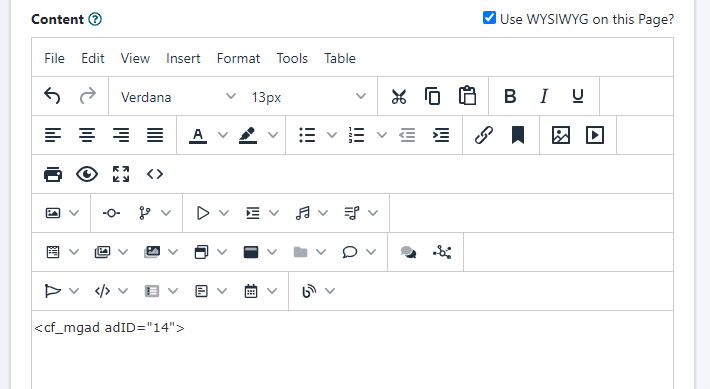
The clickable image will appear in the main body of your page.
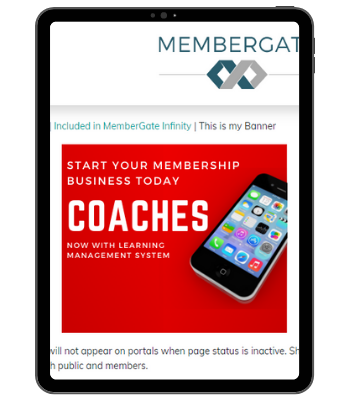
Add the Banner to a Navigation Panel
NOTE - If you are adding banner images to your categories, check the size of the nav panel first. You may want to resize the graphic to fit neatly inside the category
Adding a Category can be found under Content Categories Add Category
Editing a Category can be found under Content Categories Edit Category
Paste the CF Tag into the Script for this Category Box
The Script for this category box can be found under the 'Category Script' section. Click on the header to open up that section. Paste the cf tag into the 'Script for this Category' box.
To hide the name of the category on the sidebar, add pipe symbols around the Category Name. The category name would be input like this |Category Name|
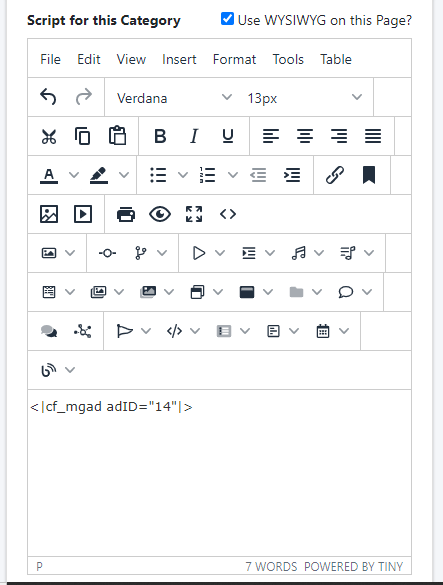
The Banner will Appear in the Side Panel
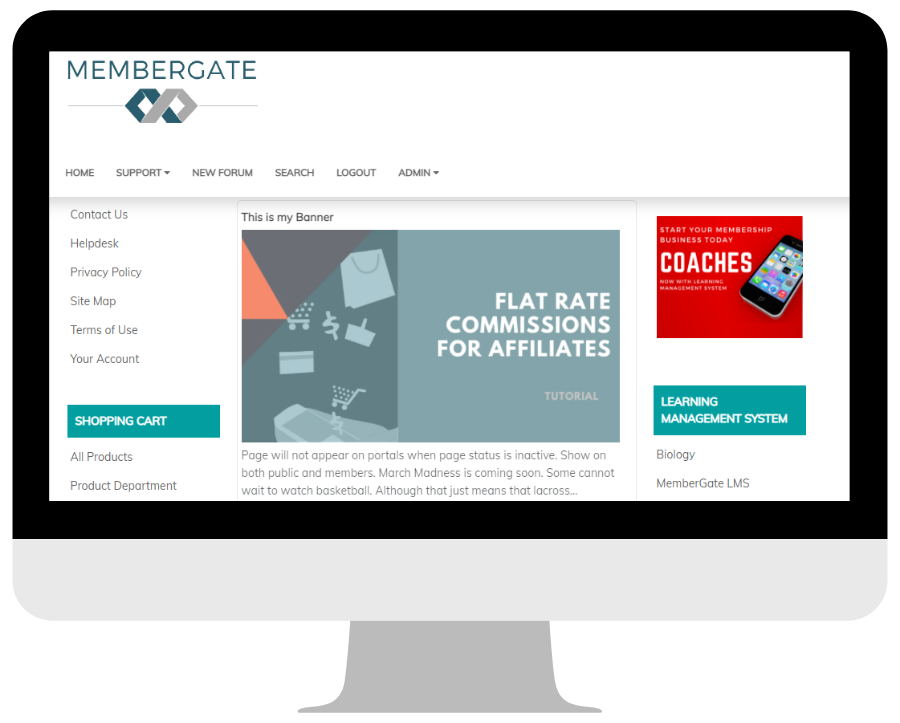
To Add a Static Image
See this tutorial: How do I add a static image jpg or gif to my site?
