A degree is an earned reward for successfully completing all of the courses available within the degree program.
Please review the step by step graphical instructions below to create your program's degree.
Adding an LMS Degree can be found under Content LMS Degrees
Click on each section to expand for more information.
Degree
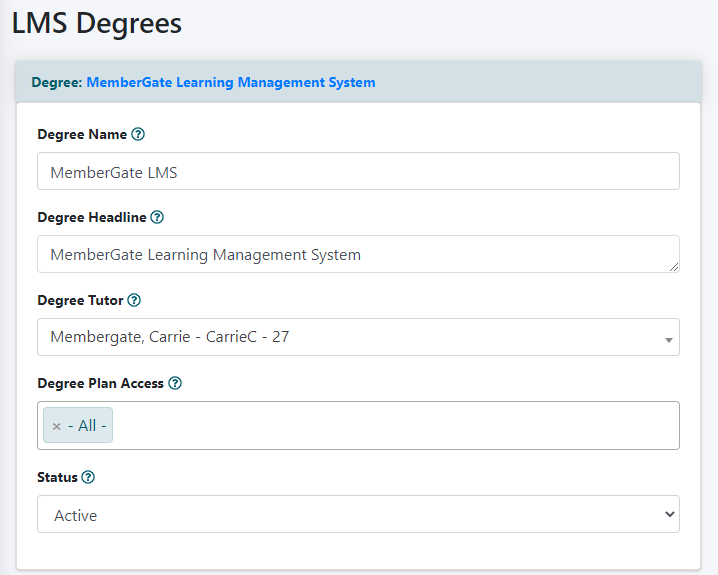
Degree Name
Add a name for the degree
The degree name will appear for the user in the degree link listed in the nav bars
Degree Headline
Add a headline for the degree
The degree headline will appear for the user at the top of the degree overview page.
Degree Tutor
Select a tutor option from the drop down menu
Degree Plan Access
Set which member plans can access this degree.
The degrees can be set as restricted access based on the member plan a member belongs to.
Status
Choose a status option from the drop down menu
A status of 'active' means the degree will be published and live. A status of 'inactive' means the degree will not be seen or published on the live site.
Degree Content
The information to go on the degree page will be added here.
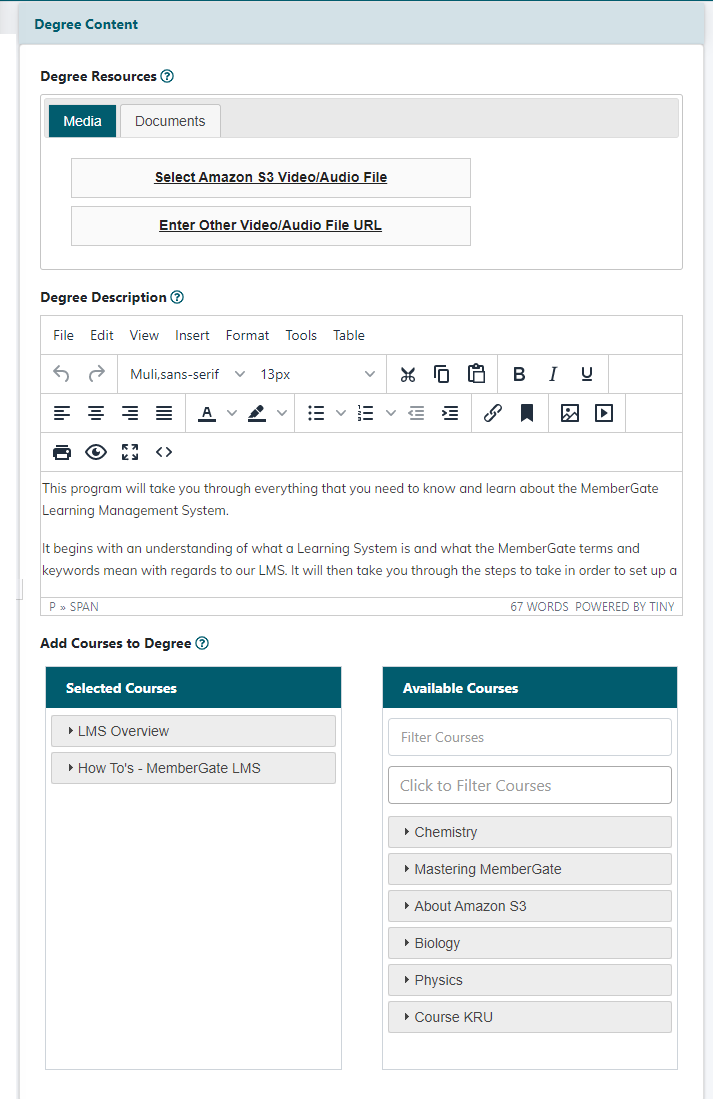
Degree Resources
Media
Streaming a video or audio file directly from the Degree Overview page is easy with the 'Degree Resources' field. The video or audio file can be selected directly from an Amazon S3 account or through a URL to the file stored at any other storage location.
The software will automatically add the video or audio file to a player, and will display the player at the bottom of the Degree overview page.
If you would like the player to display in a custom location on the course overview page, a |media| place holder can be used to move the player around the page.
Please click on each tab below for further information and instructions on adding a player to a Degree Overview page.
Select a Media File from an Amazon S3 Account
1. To Stream a Video or Audio File Directly From the Degree Description Page, select the Media tab from the 'Degree Resources' field.
2. Click on the Select Amazon S3 Video/Audio File link. This will open up your folders stored at Amazon S3.
3. Click on the folder where the audio or video file is located.
4.Click on the File Name of the video or audio file.
5. The full url of the stored file will appear under the media options. This is the video or audio file that will appear on the degree page.
Stream a Video or Audio File From any Other Cloud or Storage Area
1. To Stream a Video or Audio File Directly From the Degree Description Page, select the Media tab from the 'Degree Resources' field.
2. Click on the Enter Other Video/Audio File URL link. A new text field will open.
3. Enter in the URL of the video or audio file in the new text field.
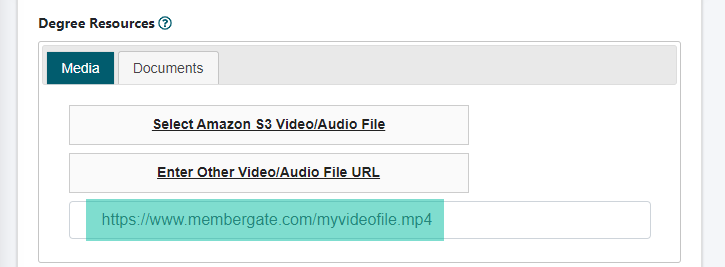
Documents
Adding downloadable companion files or resources directly from the Degree Description is easy with the 'Degree Resources' field. The file or files for downloading can be selected directly from an Amazon S3 account, through a URL for the file stored at any other storage location or uploaded directly to the editing Degree Edit page.
The software will automatically add files to the Degree as additional Resources and will display the files at the bottom of the Degree Overview page.
Available File Types
The file types that can be offered as download files are: pdf, doc, docx, xls, xlsx, zip.
Please click on each tab below for further information and instructions on adding a player to a Degree Description Page.
Include Downloadable Files Stored at an Amazon S3 Account
1. From the 'Degree Resources' field, click on the Documents tab.
2. Click on the Select Amazon S3 Document File link. This will open up your folders stored at Amazon S3.
3. Click on the folder where the downloadable resource is stored.
4. The files available in the directory will be displayed.
5. Click on the name of the file(s) to be downloaded with this Degree. More than one file can be chosen. The selected files will appear under the listing.
Include Downloadable Files Stored at any Other Cloud or Storage Area
1. From the 'Degree Resources' field, click on the Documents tab.
2. Click on the Enter Other Document File URL link
3. A new field will appear. Enter the URL of the stored document to be available for download for this Degree in the box and click on the + sign to add it.
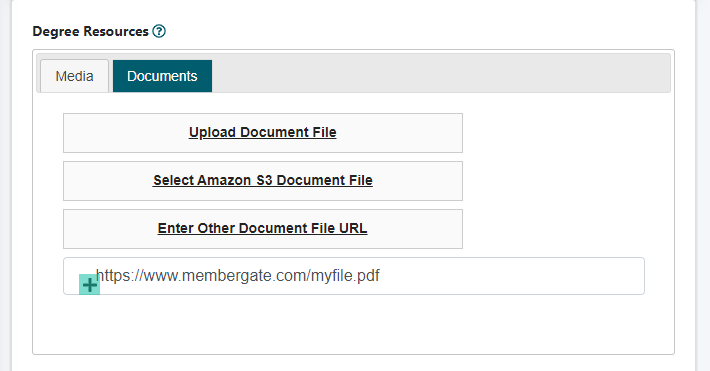
4. Additional files can be added using the same steps as in step 4. After clicking on the + sign. The added files will appear under the listing.
Upload Files Directly through the Degree Edit Page
1. From the 'Degree Resources' field, click on the 'Documents' tab.
2. Click on the Upload Document File link. A box will open for you to select the file from your local drive.
The Results
Any files that are available as extra resources for the Degree and can be downloaded along with the Degree will appear at the bottom of the Degree Overview page.
The user will be able to access the downloadable files when reaching the end of the Degree Description and Course Information.
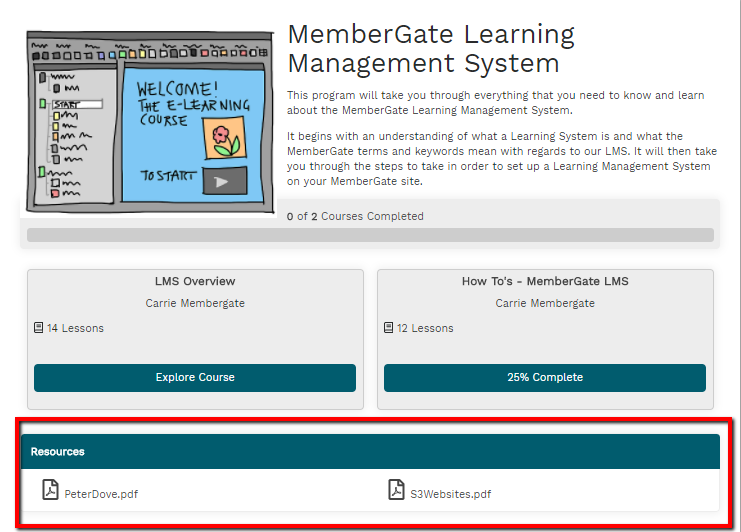
Degree Description
The main text and graphical content for the Degree Description can be added to the Degree Description field. If the WYSIWYG editor is enabled for the site, it will appear here as well. The WYSIWYG editor can be used for additional formatting of the description text.
Add Courses to Degree
Filter Courses
Under the 'Available Courses' section, add a tag or text to filter the courses to select for this degree.
Add Courses to the Degree
Existing courses are listed in the 'Available Courses' section. Click on the name of the course to add it to the degree and drag and drop it into the 'Selected Courses' box.
Organize Courses
Courses in the 'Selected Courses' box can be arranged by clicking on the name of the course and dragging and dropping it where it should appear in the selected courses listing.
Removing Courses from the Degree
Current courses can be removed from the degree. Click on the name of the course to remove from the 'Selected Courses' box and drag and drop it into the 'Available Courses' box.
Degree Images
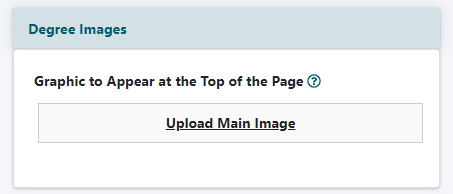
The graphic that can be shown at the top of the Degree Description is considered the 'Main Graphic.
The main graphic can be uploaded to the site through the 'Graphic to Appear at the Top of the Degree' field.
- Click on the Upload Main Image
- Choose the image from your local drive.
Display
Click on the Display box to open the section.
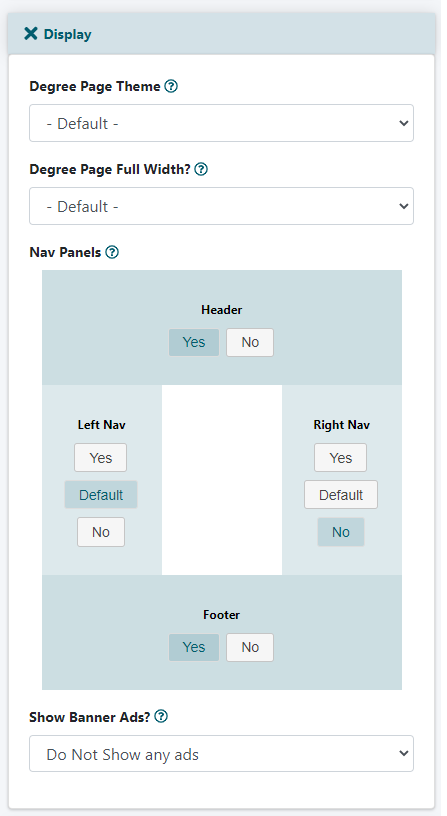
Degree Page Theme
If a different theme is desired for this page, select it from the drop down menu.
Degree Page Full Width
If the page width should span the full width of the screen select full width from the drop down menu. Otherwise, it will show at the width set at the theme level.
Nav Panels
Click the Yes or No buttons to include or remove the specific nav panels on the lesson page. Choosing Default will take on the properties set in 'Master Template'.
Show Banner Ads
If banner ads should be shown select which ones from the drop down menu. The banner ads are added to the site via 'Edit Site Descriptions' in the Public and Member Top and Bottom Banner Ad Script boxes.
Department Settings
Click on the Department Settings box to open the section.
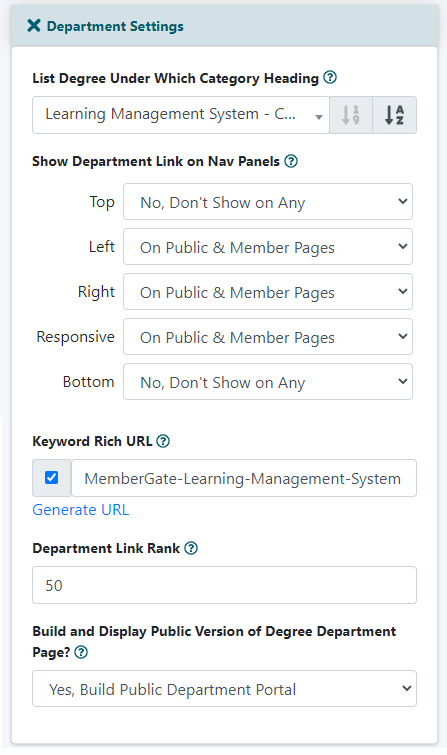
List Degree Under Which Category Heading
The direct link to the Degree can be automatically added to the navigational bars. If you would like the link to appear in a nav bar, choose a category that is set to appear on your nav bars. The link to the Degree information page will be published under that category.
If you do not want the link to the Degree to appear on your nav bars, add it to an inactive category (or one that is set not to appear on the navigational bars).
Show Department Link on Nav Panels
From each drop down menu, choose if you would like the degree link to appear in that nav bar. It will only appear if the category is also set to show.
Keyword Rich URL
Click the box to have a keyword rich url for this page. Enter custom keywords, or generate one based on the degree headline.
Department Link Rank
The department link rank arranges where on the listing of other departments and degrees where this degree will appear.
The ranking can be from 01-99. The lower number will appear higher on the listing, a higher number will move the department link lower on the list.
Build and Display Public Version of Degree Department Page
Setting this to Yes, Build Public Version will gives access to the public to be able to view the course names. Only members will be able to click on the links and read the entire article.
The Degree can be saved by selecting the button or button found at the very bottom of the Degree editing page.
