A section is a grouping of lessons within a like-topic.
Please review the step by step graphical instructions below to create your program's sections.
Editing an LMS Section can be found under Content LMS Sections
Click on each section to expand for more information.
Course
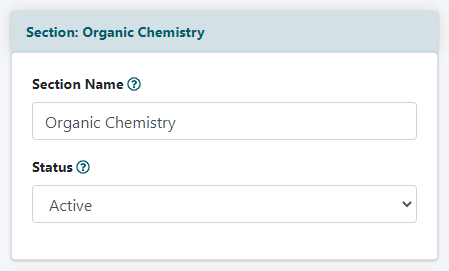
Section Name
Add a name for the section
The section name will appear in the header of the container that holds the lessons within the section.
Status
Choose a status option from the drop down menu
A status of 'active' means the section will be published and live. A status of 'inactive' means the section will not be seen or published on the live site.
Section Content
The information to set up a section of lessons will be added here.
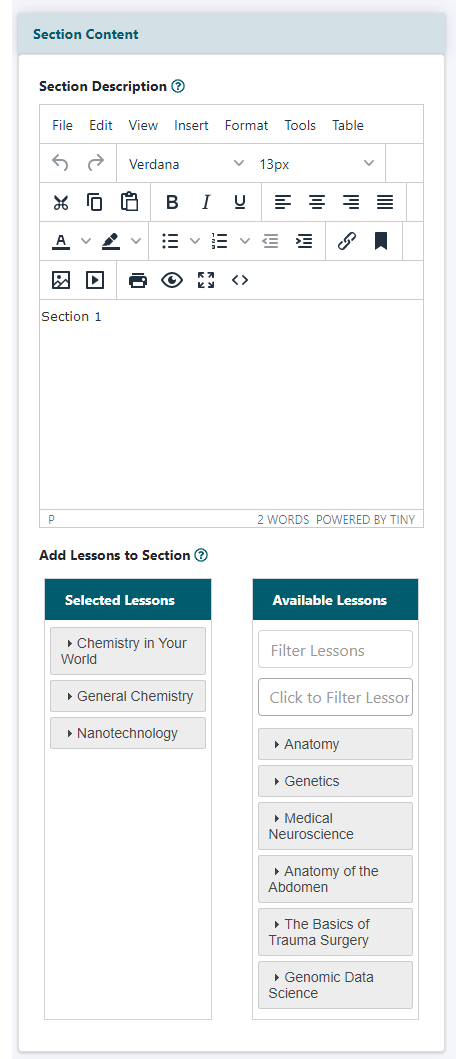
Section Description
The section description is not in use. It is not necessary to add anything to this field (yet!)
Add Lessons to Section
Filter Lessons
Under the 'Available Lessons' section, add a tag or text to filter the lessons to select for this section.
Add Lessons to the Section
Existing lessons are listed in the 'Available Lessons' section. Click on the name of the lesson to add it to the section and drag and drop it into the 'Selected Lessons' box.
Organize Lessons
Lessons in the 'Selected Lessons' box can be arranged by clicking on the name of the lesson and dragging and dropping it where it should appear in the selected lessons listing.
Removing Lessons from the Section
Current lessons can be removed from the section. Click on the name of the lesson to remove from the 'Selected Lessons' box and drag and drop it into the 'Available Lessons' box.
LMS Tagging: Enter Tags for this Section
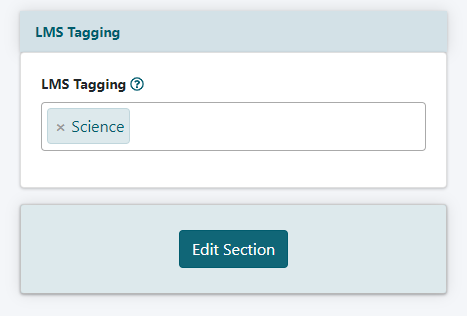
Adding tags to each section can be important when setting up lessons, sections, courses, and degrees. It helps you to set up a filter so the content can be found easily when setting up other areas of the LMS
In the LMS Tagging field, enter the tags associated with this Section. If the tag has already been created, choose it from the listing which will appear once you begin typing in the box.
Save the Section: Click on the or Button When Done Working
