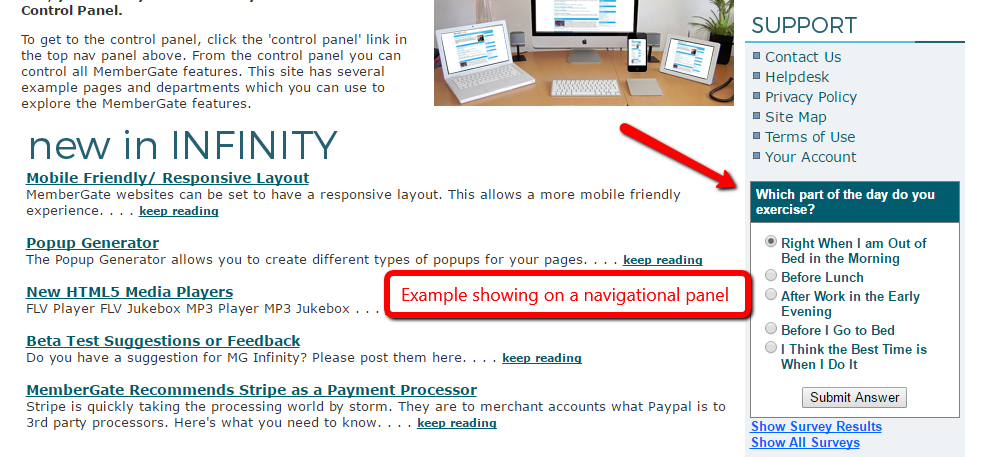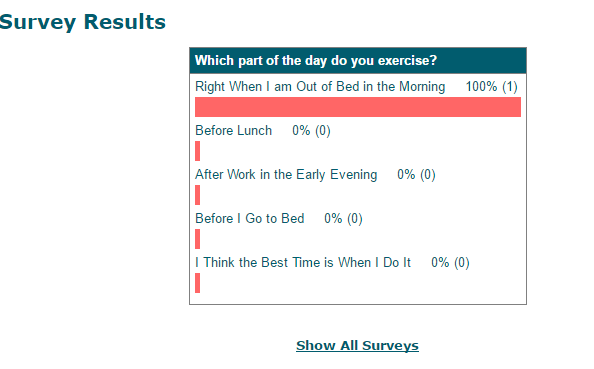Tutorial
A survey can be added to a site to allow a user to choose an answer from a listing of options. This is a basic survey functionality whereas one survey is set up for each question. An email message is not sent out when a response is chosen. The survey will tally the amount of answers and a user can choose to display the responses.
Add a Survey
A survey can be added to any page or on the left or right navigational panels.
Click on each section to expand for more information
The Survey tool can be found under Tools Survey
Choose 'New - Create New Survey' from the drop down menu and click the button.
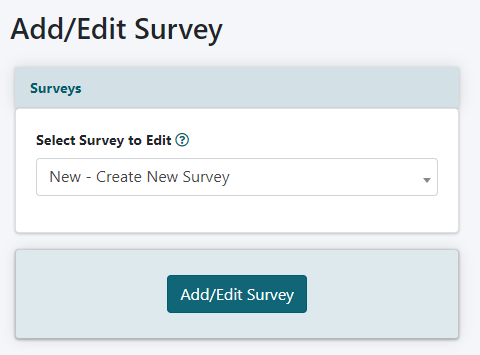
Add Survey
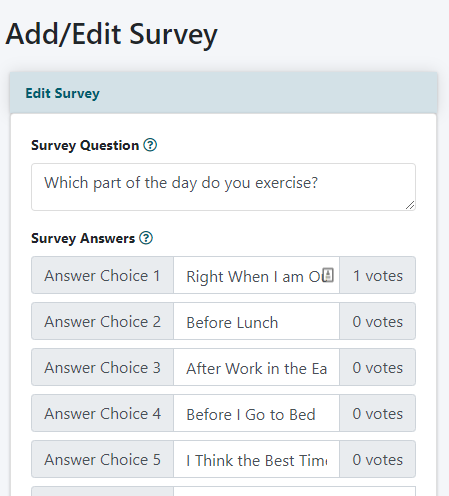
Survey Question
Enter the question for the survey
Answer Choices
Enter the different options for which a user can choose. There is the ability to add 10 different options. Those options can be added to fields 'Answer Choice 1' to 'Answer Choice 10'.
The current vote tallies will show next to each answer option.
Survey Settings
The settings for the survey can be found in the survey settings section.
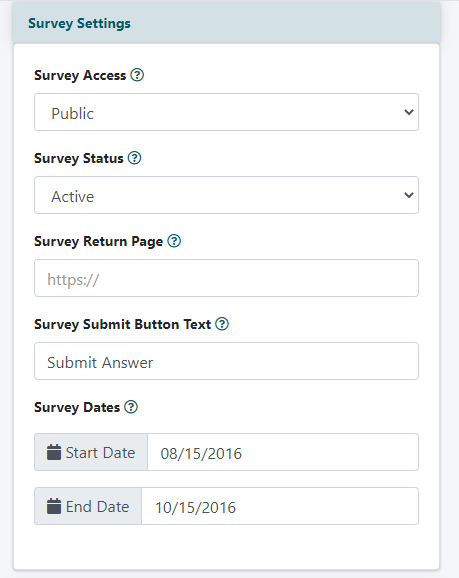
Survey Access
Choose an option from the drop down menu. Choose Public if anyone can make a choice on the survey or choose Members if the survey is just for members of the site.
Survey Status
Choose an option from the drop down menu. Choose 'active' for the survey to show on your pages, choose 'inactive' if you do not want the survey to show.
Survey Return Page
If the survey is being added to a content page of the site, enter the URL for the survey in this field. (If the content page hasn't been created yet, leave this field blank. Then edit the survey when the URL has been created and enter it into the box.
Survey Submit Button Text
Enter the text to appear on the button a user will click to submit their choice.
Survey Dates
This field is optional. Choose the beginning and ending dates for the survey to show the survey on a certain date. This will work well if you have a daily survey question and would like to create a lot of them at one time. As the date comes, the survey will be activated.
Press the button
Add the Survey to the Site
After the survey has been saved, a preview screen with the survey will appear.
The CF Tag will appear in the box below the preview. Copy the cftag and paste it into the content box for a page, department, portal page or sidebar (choose 'add or edit category' and paste the cf tag into the 'script for this category' box. to add it to a sidebar).
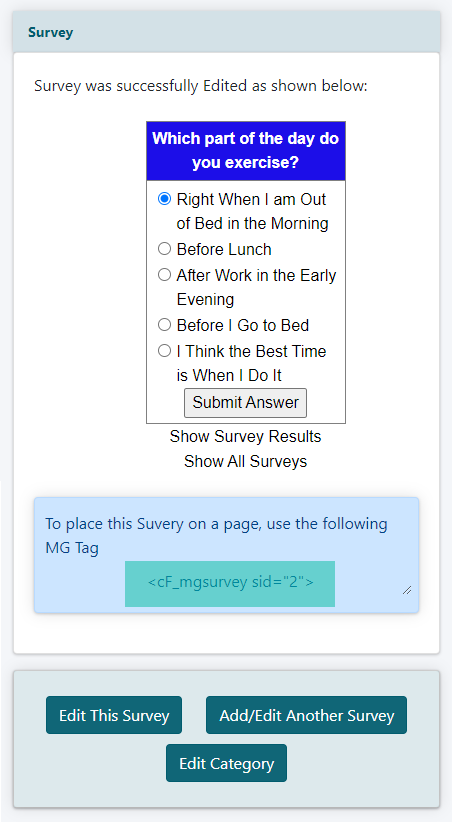
Example of Survey and Results