The reporting for the learning management system can be found in the control panel. LMS reports can be found under Content LMS Reporting
LMS reports for specific members can also be found in the members 'edit member details' page. On the top next to the transaction history and member activity choose LMS.
Click on each tab below to learn more about each section of the LMS reporting page.
Sessions by Course
This report includes an overview of the session information per each course.
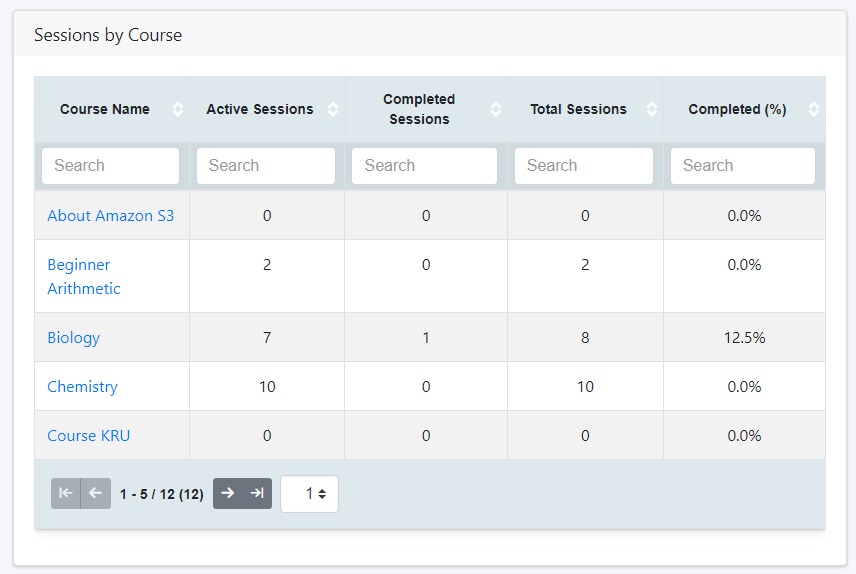
Course Name
Each course in the LMS is listed in this column. Clicking on the name of the course will open a graph of completed sessions.
Active Sessions
The total number of sessions of this course that have been started, but not completed will be listed.
Completed Sessions and Total Percentage Completed
This number indicates the total number of users who have completed this course.
Total Sessions
The sum of the number of active and completed course sessions.
Data Sort
Clicking on any of the headers will re-sort the report based on the specific column. For example, clicking on the completed course column will arrange the list by completed courses. Clicking on that completed course column a second time will reverse the order of the list (descending versus ascending).
Sessions by Course Graph
Clicking on any of the course names will open a visual aid in the form of a bar graph. The graph shows how many times a session had been completed by month.
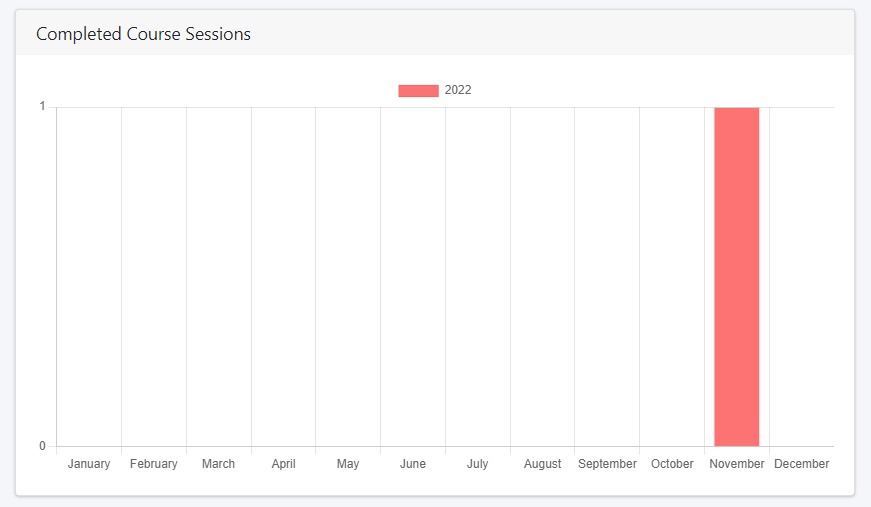
Completed Course Sessions
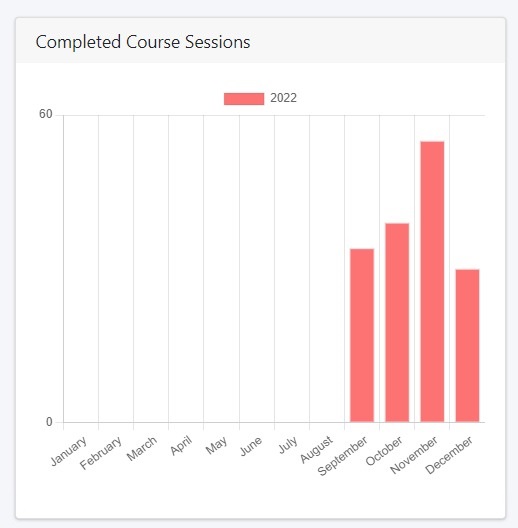
The completed course sessions is a visual aid which provides a bar graph which indicates the number of completed courses per month.
Member Activity
The member activity report breaks down each individual member who has ever had an active course session, course purchase or a course assigned to them.
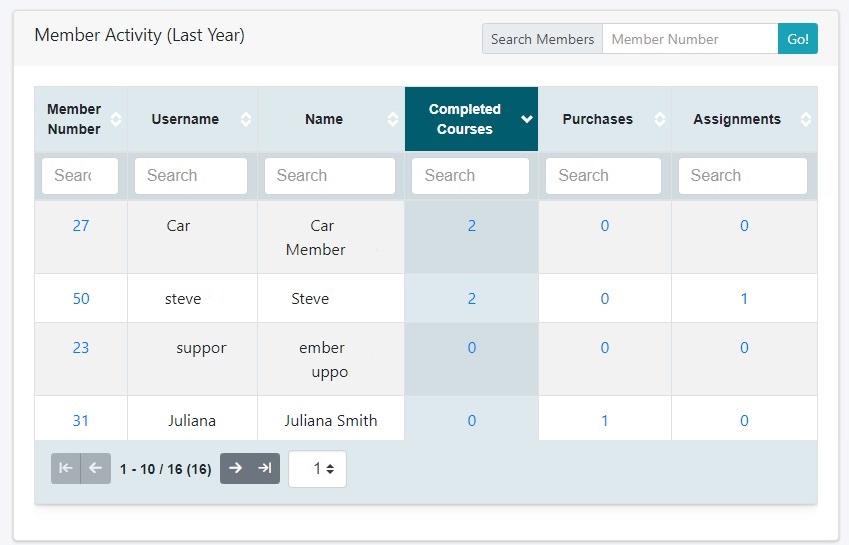
Fields
This report will provide the member number, member name, and the username. The number of completed courses, assigned courses and purchased courses can be reviewed for each member.
Data Sort
Clicking on any of the headers will re-sort the report based on the specific column. For example, clicking on the completed course column will arrange the list by completed courses. Clicking on that completed course column a second time will reverse the order of the list (descending versus ascending).
Search Members
A specific member can be filtered by entering the member number for the user in the Search Members field.
Expanding on Specific Member Data
Clicking on any of the members numbers will open a form of the member's course results. The specific quiz, assessment and survey results can be viewed by clicking on test name. The user's answers can be reviewed on this page.
Assigned courses can be managed in the last tab (assignments) and course sessions can be opened in the first tab (course results).
Quizzes
A comprehensive overview of any completed quizzes from all members can be reviewed under the quizzes section.
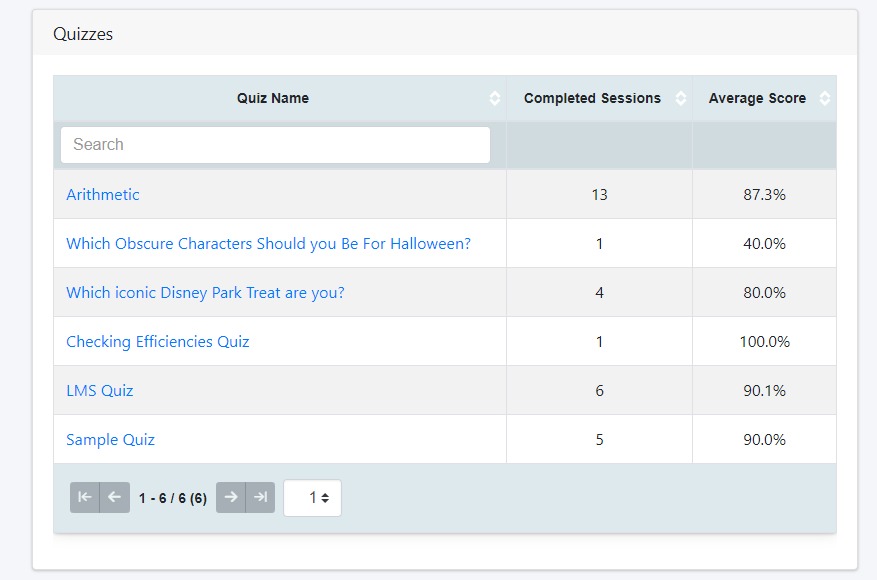
Quiz Name and Completed Sessions
This report indicates the name of the quiz as well as the number of total times the quiz has been taken.
Average Score
This percentage is the average score for each user who has completed the quiz.
Quiz Results
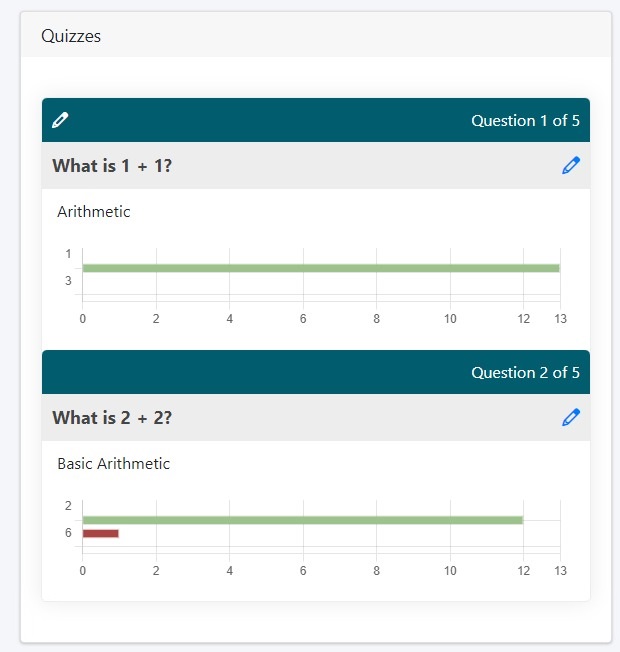
Comprehensive Quiz Answers
Clicking on the name of the quiz or the number of completed sessions will open the questions from the quiz along with all of the answers provided for each question. The percentage of correct answers can be viewed in each 'green' bar and a 'red' bar indicated the percentage of participants who answered incorrectly.
Surveys
A comprehensive overview of any completed surveys from all members can be reviewed under the surveys section.
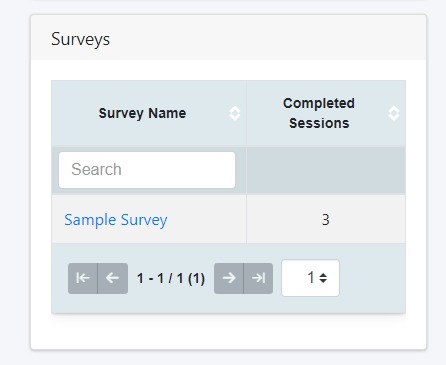
Survey Name and Completed Sessions
This report indicates the name of the survey as well as the number of total times the survey has been submitted.
Survey Results
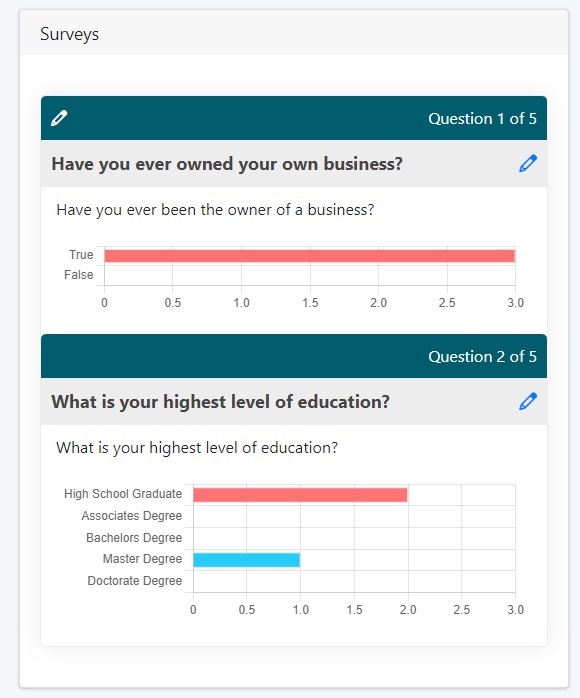
Comprehensive Survey Replies
Clicking on the name of the survey, or the number of completed sessions will open the questions from the survey as well as all of the answers provided for each question.
Assessments
A comprehensive overview of any completed assessments from all members can be reviewed under the assessments section.
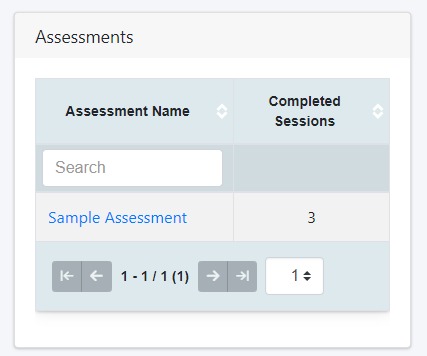
Assessment Name and Completed Sessions
This report indicates the name of the assessment as well as the number of total times the assessment has been submitted.
Assessment Results
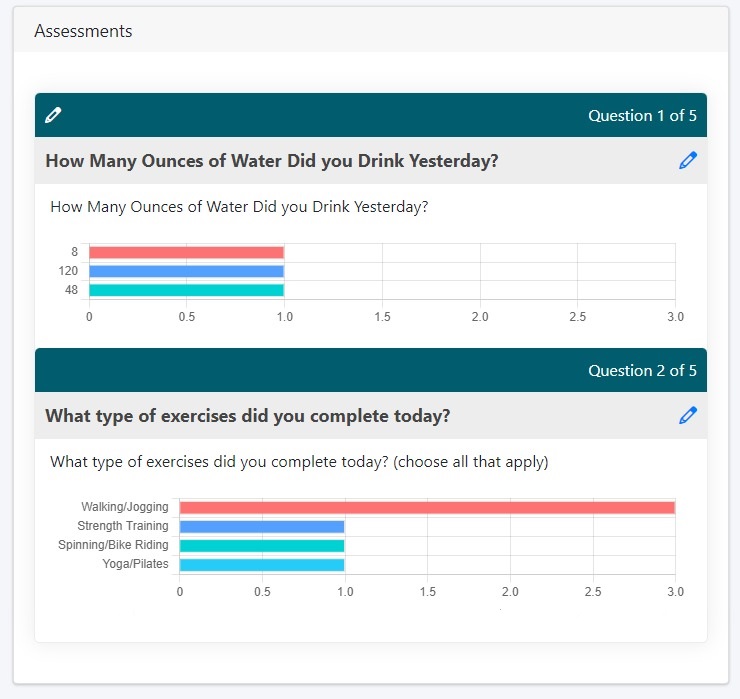
Comprehensive Assessment Replies
Clicking on the name of the assessment, or the number of completed sessions will open the questions from the assessment as well as all of the answers provided for each question.
