Tutorial
The Member Upgrade Report will generate information for members who have upgraded (or just generally moved) from one plan to another.
As an example, you may have a free member plan and also a paying (upgraded) plan. This report is available so you can find information about the members who may have upgraded to the paying plan. Run this report to find the amount of conversions as well as the specific members who had upgraded from the free plan to a paying plan.
- The Member Upgrade Report can be found under Reporting Members Upgrade Report
- Select the initial plan that the member had subscribed to from the 'Source Plan' drop down menu.
- The 'Upgrade Plan', will list all of your member plans. Select all member plans that would be considered the upgrade plan. Hold the ctrl key to make multiple selections. These are the plans that the members are currently in.
- Set the dates for the report start and end date. The date range results would include all members who upgraded during that time period (not when they first signed up for the source plan, but the time frame that they had upgraded).
Click on the first calendar Report Start Date box and select a date for the beginning date for the report.
Click on the second calendar Report End Date box and select the date for the ending date for the report. - After setting the desired time frame click on the button.
For graphical instructions, please click on each section below.
The Member Upgrade Report can be found under Reporting Members Upgrade Report
Select the initial plan that the member had subscribed to from the 'Source Plan' drop down menu.

The 'Upgrade Plan', will list all of your member plans. Select all member plans that would be considered the upgrade plan. Hold the ctrl key to make multiple selections. These are the plans that the members are currently in.
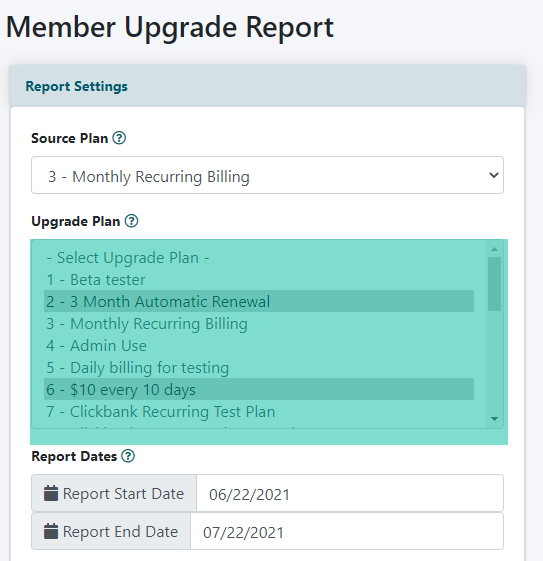
Set the dates for the report start and end date. The date range results would include all members who upgraded during that time period (not when they first signed up for the source plan, but the time frame that they had upgraded).
Click on the first calendar Report Start Date box and select a date for the beginning date for the report.
Click on the second calendar Report End Date box and select the date for the ending date for the report.
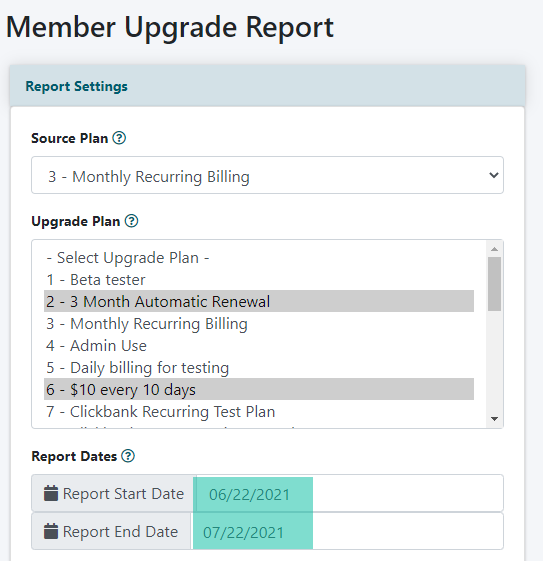
After setting the desired time frame click on the button.
The Report
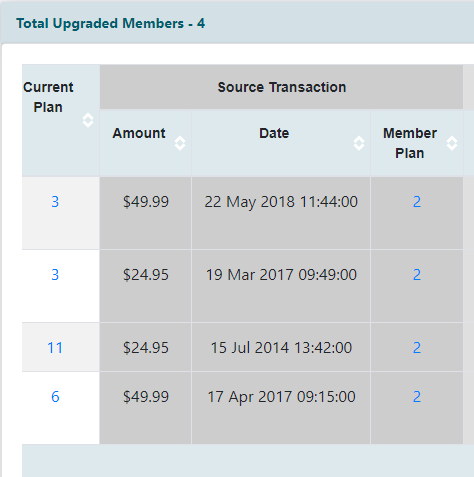
The resulting report will provide the number of members who have moved from the source plan to the upgrade plan during the date range.
Source Transaction - This includes the information about the original transaction. This would be the pre-upgrade plan.
Upgrade Transaction - This includes the information about the transaction made into the Upgrade plan.
