Tutorial
MemberGate's download library is available to offer downloadable files to members of your site. The files can be uploaded directly to your site or you can connect to them through an Amazon S3 account.
The very first step to take in setting up the download library is to configure the settings of the download area.
Settings
Click on each section to expand for more information.
Managing the Download Area Settings can be found under Downloads Settings
Download Area Settings
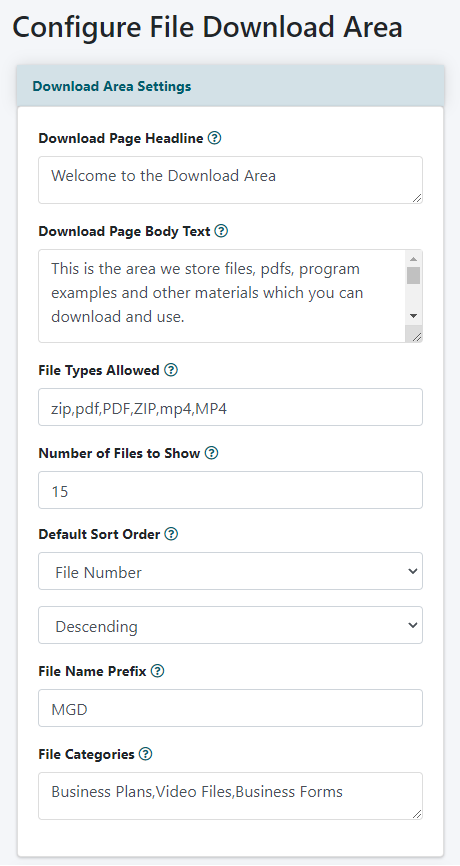
Download Page Headline
Enter a headline for the download library main page.
Download Page Body Text
Entertext that will be displayed under the headline, but above the download files on the download library page.
File Types Allowed
**Important: The types of files that are available in your download library have to be set.
Enter each file type and separate each file type with a comma and be sure to include the file type in lower case and upper case letters as it is case sensitive.
Number of Files to Show
Enter a number for the amount of download files that you would like to show on the search page.
Default Sort Order
Choose from the drop down list to arrange the download files in the download library by file number or the date of the file. Select from the second drop down menu if those files should be arranged in ascending or descending order.
File Name Prefix
File Name Prefix: Enter a few letters that will be adding to the download name when the member downloads the file. This will aid in identifing the download files that were downloaded from your site.
File Categories
Users will be able to search for downloads through specific category names. Add category names to group your download files.
Disclaimer
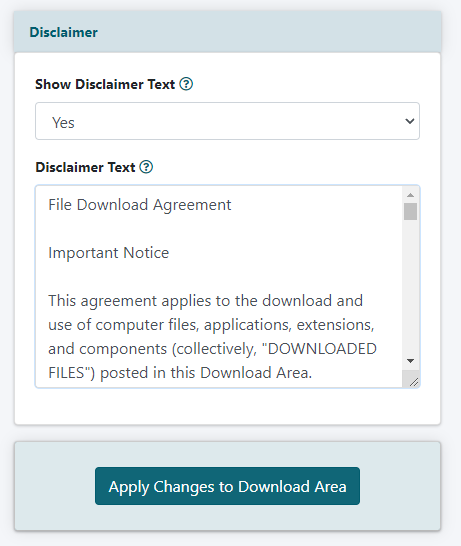
Show Disclaimer Text
The disclaimer text can be set so it doesn't show and the user will go right to the download file without agreement. To suppress the agreement text, in the 'Show Disclaimer Text' choose 'No' from the drop down menu.
Disclaimer Text
Enter any legal information for this file. The user will see this agreement text and will have to agree to the terms before downloading the file.
Click the button found at the bottom
Download Library
Viewing the Live Download Area can be found under Downloads View Download Area
There is also a department created called 'Download Library'. The link to the download library has been entered into the 'alternate link url field. The download library can be accessed by the public (so they can see the files, but not download them) or it can be accessed only by members. The Download Library is defaulted to go to the public version of the page, but if you substitute members for the word public in the alternate url field, the page would only be accessed by members.
For example, in 'Edit Department' --> Download Library --> 'Alternate Link URL' reads:
Change the public to members:
