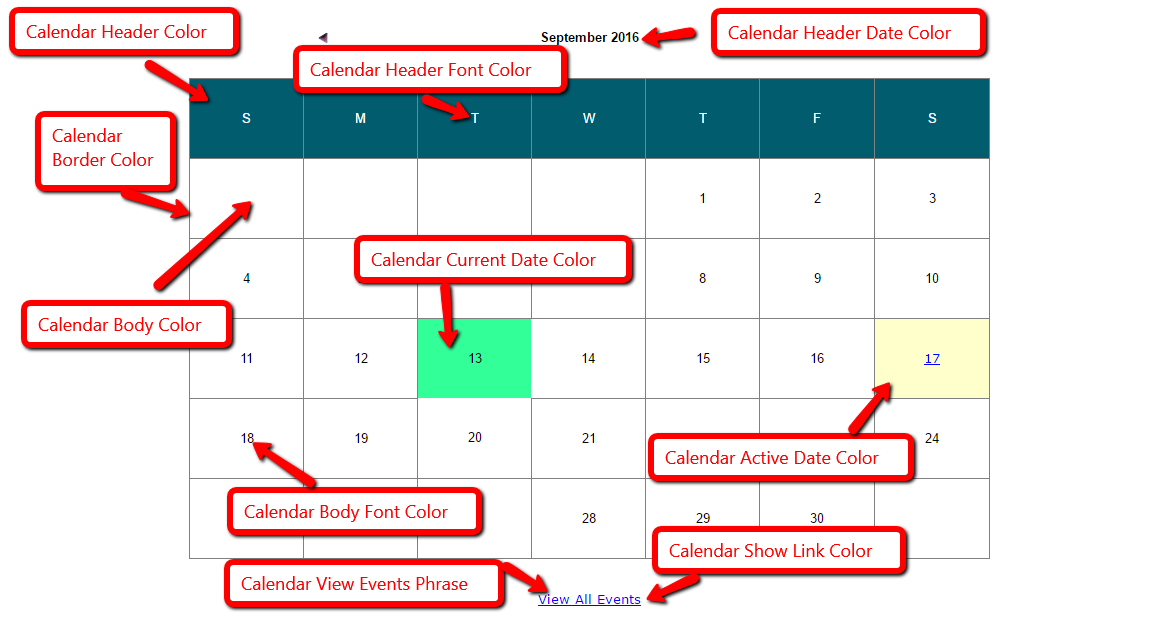Tutorial
A calendar or calendars can be added to your site to arrange events or other information that is important to your members or non-members.
Setup a Calendar
Click each section to expand for more information.
The Calendar generator can be found under Tools Calendar Add/Edit Calendar
Choose 'New -Create New Calendar' from the drop down menu and click the button.
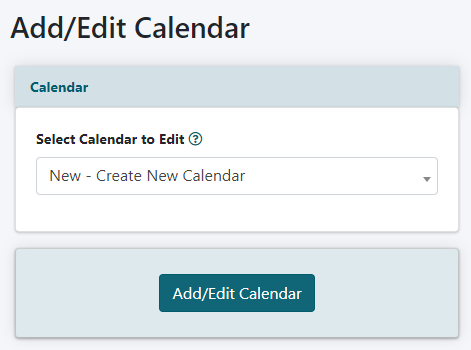
Calendar Settings
The settings and styling for the calendar can be found in the calendar settings section.
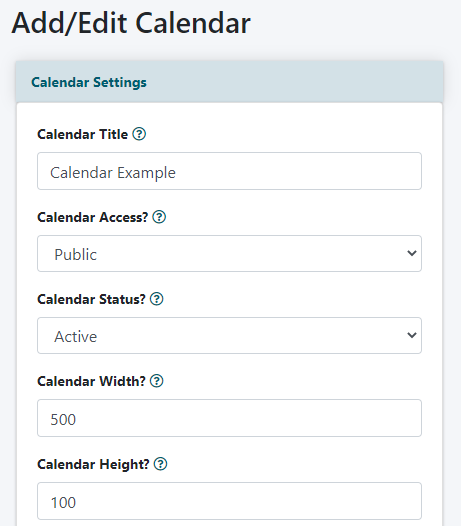
Calendar Title
Add a title for the calendar. This title will be seen at the top of the calendar.
Calendar Access
Set the calendar access. Choose 'public' or 'members' from the drop down menu. If members is chosen, only logged in members will be able to see the calendar details.
Calendar Status
Choose the status of the calendar in this drop down menu. A status of 'active' means the calendar will show on your site. A status of 'inactive' means the calendar will not be displayed on any pages.
Calendar Height
Enter the number of pixels for the heght of the calendar.
Calendar Width
Enter the number of pixels for the width of the calendar.
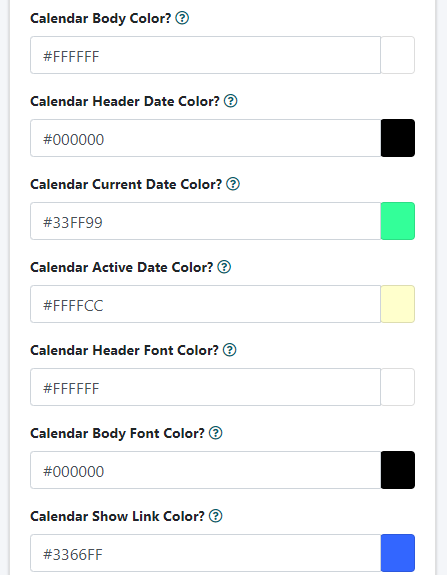
Set the Look and Feel of the Calendar
Click in each box and enter the hexadecimal color if known, or click in the color box to choose a color.
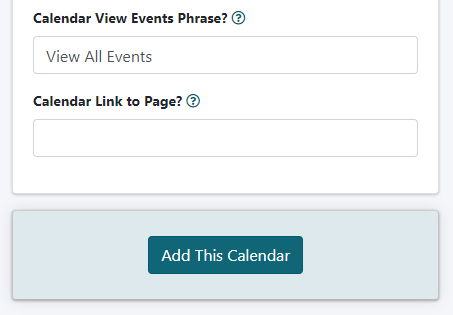
Calendar View Events Phrase
Enter the phrase that will be displayed below the calendar. Users will know to click on that phrase to expand the view to see the event details for the month.
Calendar Link to Page
If the calendar is being added to a specific page, enter the full URL of that page in this box. This is an optional field.
Click the button
Add the Calendar to a Page or Sidebar
After the calendar has been saved, a preview screen with the accordion will appear.
The CF Tag will appear in the box below the preview. Copy the cftag and paste it into the content box for a page, department or portal page.
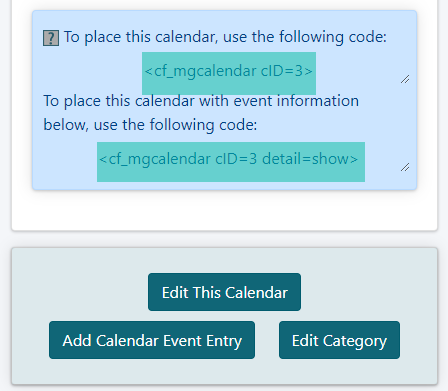
To add to a content or department page:
- Copy the desired CF tag
- Choose 'add or edit content' OR 'add or edit department'
- Paste the CF tag into the 'Text or HTML to appear on this Page' box for content pages OR 'Body Text to appear on the first page of this department' for the department page
To add to a sidebar:
- Copy the desired CF tag
- Choose 'Add or Edit Category'
- Paste the CF tag into the 'Script for this Category' box
**NOTE: The details will not show on the navigation panel. Only use the CF tag that does not include detail=show
The Look and Feel fields on the Calendar