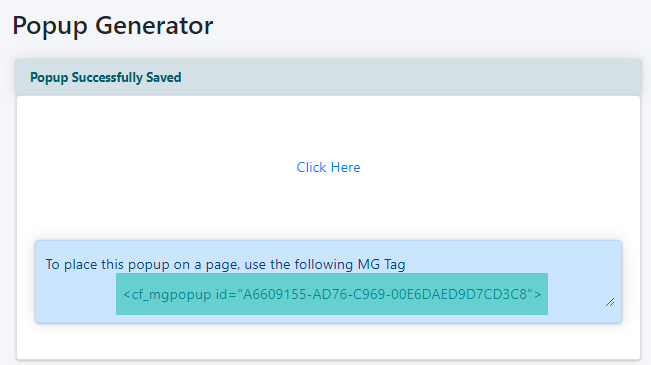Tutorial
The Popup Generator allows you to create different types of popups for your MemberGate pages.
Click on each section to expand for more information
The Popup generator can be found under Tools Popups
Choose 'Create New Popup' from the drop down menu and click the button.
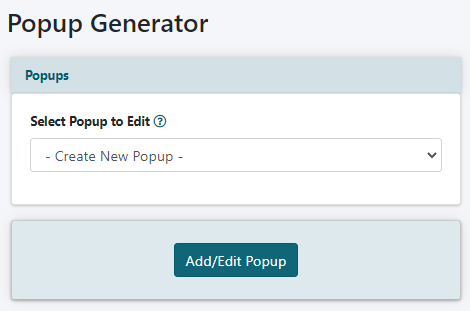
Popup Content
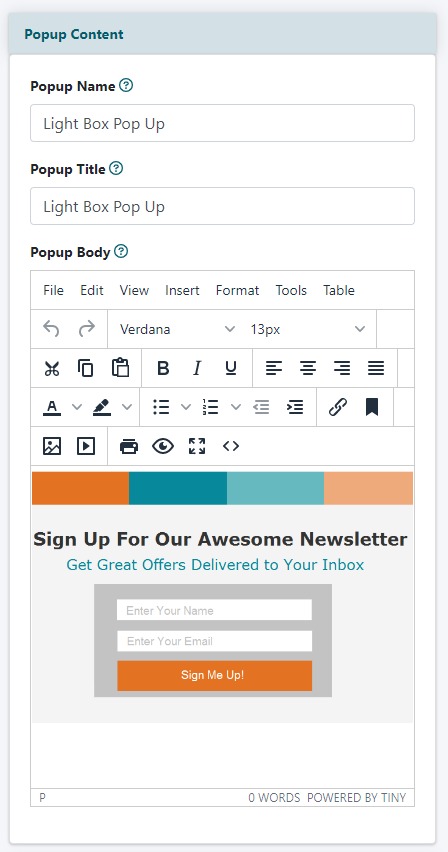
Popup Name
Enter a name for the popup. This name will not be shown anywhere on the live site. It is an identifier so you can find it in the drop down menu and edit it in the future.
Popup Title
Enter a title for the popup field if necessary. This is an optional field and the title will show on the page at the top of the popup.
Popup Body
Add the contents of your Popup message in this box. The information can be like any content that is added to another page on your site.
Popup Settings
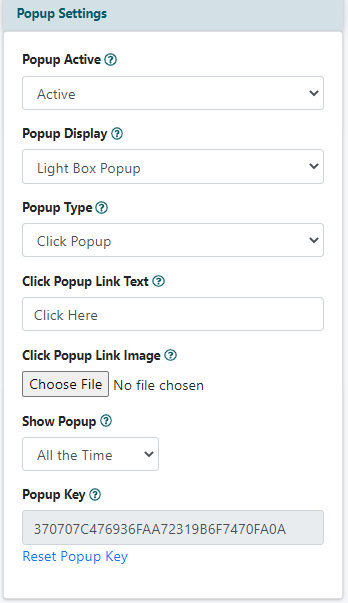
Popup Active
Set the status to 'Active' for the popup to run. The status can be changed to 'Inactive' at anytime. When set to inactive, the popup will not run on any page.
Popup Display
This field will determine how the popup box will appear on the screen while the pop up is being displayed.
Choose your option from the drop down box:
Light Box
A lightbox will darken the whole screen so the popup is the only item showing and is highlighted in the middle of the screen. It will appear over all of the content on the page as seen below.
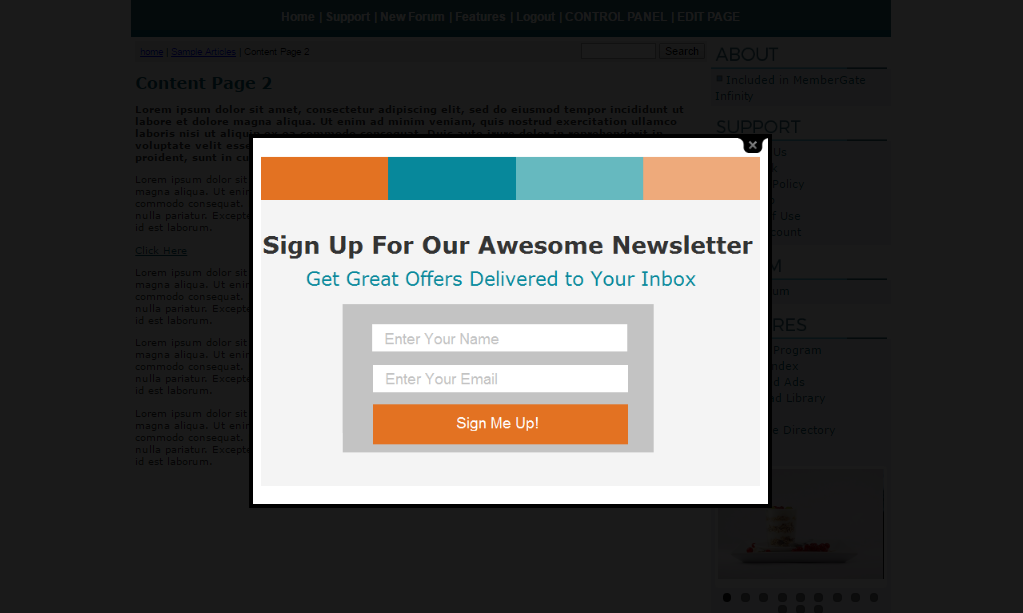
Inline Popup
An inline popup will add the popup box directly within the content on the page. It will appear where the popup cf tag has been positioned within the 'content box' on the content page as seen below.
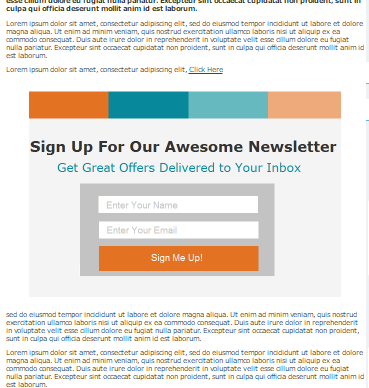
Popup Type
Select the popup type from the drop down menu. Other settings boxes will open depending on which popup type is chosen.
Entry
The popup will show when the user enters the page
In the 'Show Popup After' box, enter a number in seconds. This is the amount of time that a user will visit a page before the popup appears.
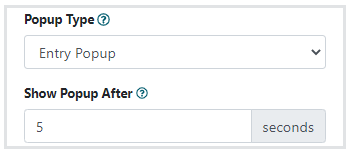
Exit
The popup will show when the user leaves the page
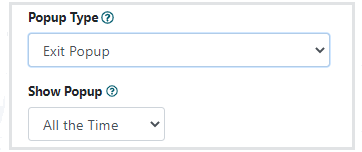
Click
The popup will show when the user clicks a specific link text or image on the page
In the 'Click Popup Link Text' box, enter some text. This is the text that a user will click which will activate the popup.
Click Choose File in the 'Click Popup Link Text' field to select an image from your local drive. This is the image that will appear on a page and a user will click to activate the popup.
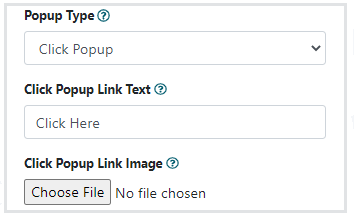
Scroll
The popup will show when the user scrolls to a specific portion on the page
In the 'Show Popup After Scrolling' box, enter a number. This is the percentage of the page that a user will have to scroll down before the popup appears.
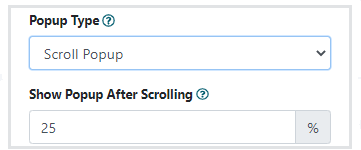
Show Popup
Select how often the user will see the popup from the drop down menu.
Popup Key
If you want to change the popup so the popup shows again for people who have already seen the popup - click to reset the key.
Click the button
Add the Popup to a Page
After the popup has been saved, a preview screen with the video will appear.
The MG Tag will appear in the box below the preview. Copy the MG tag and paste it into the content box for a page, department or portal page.