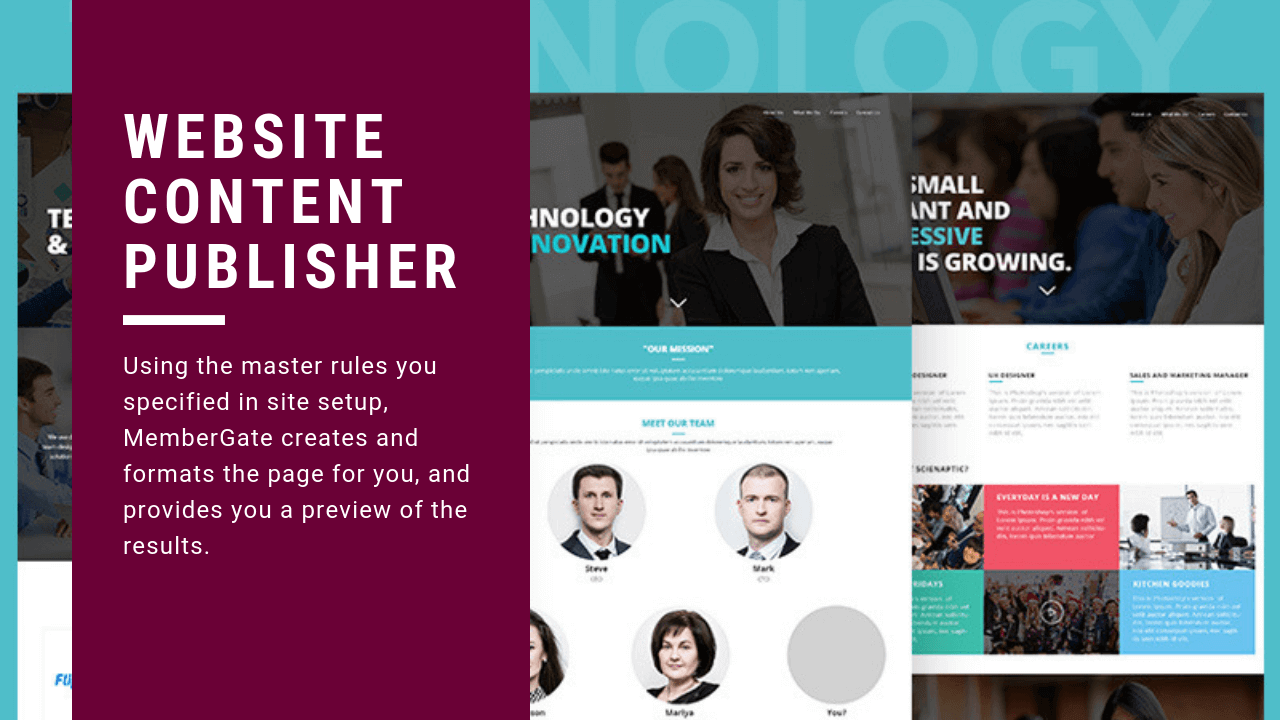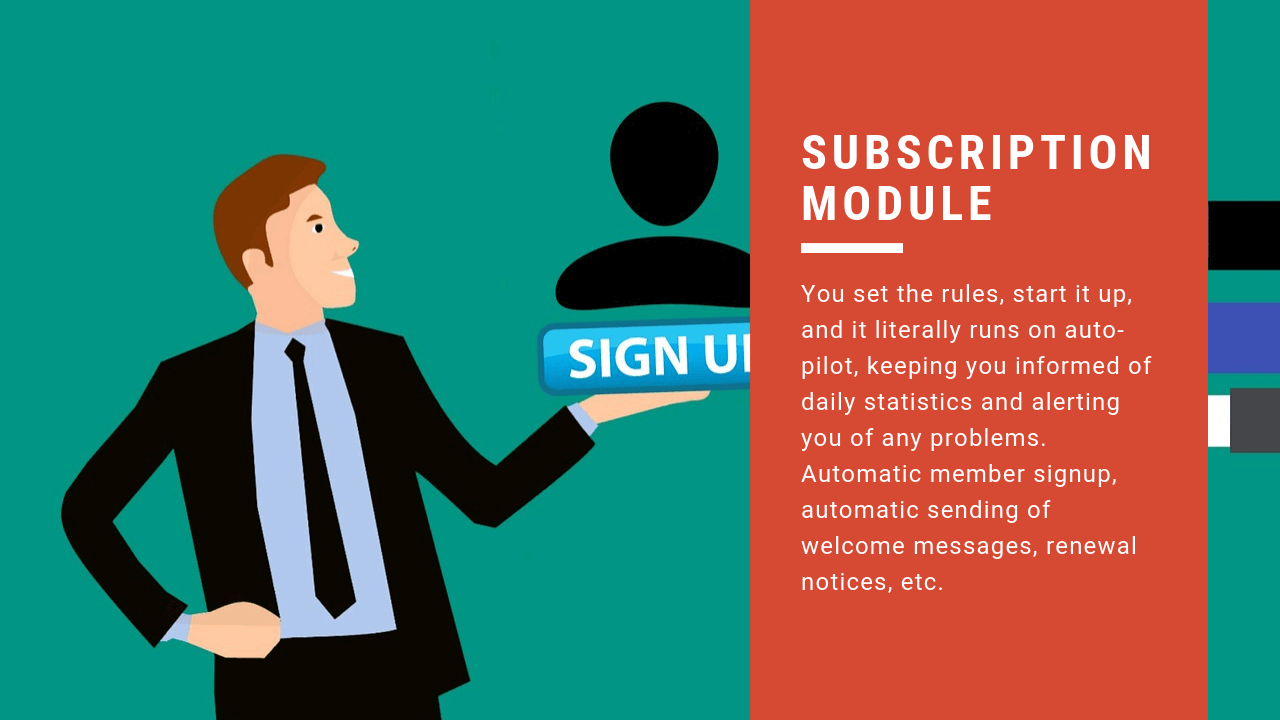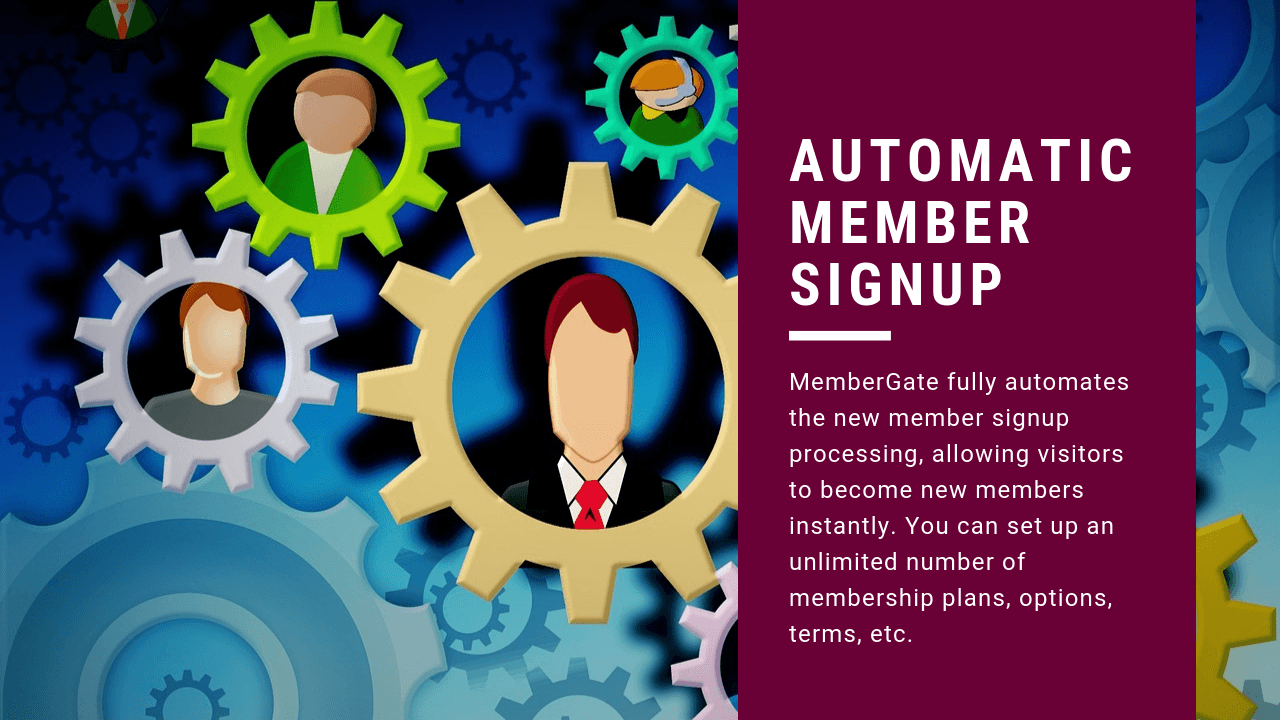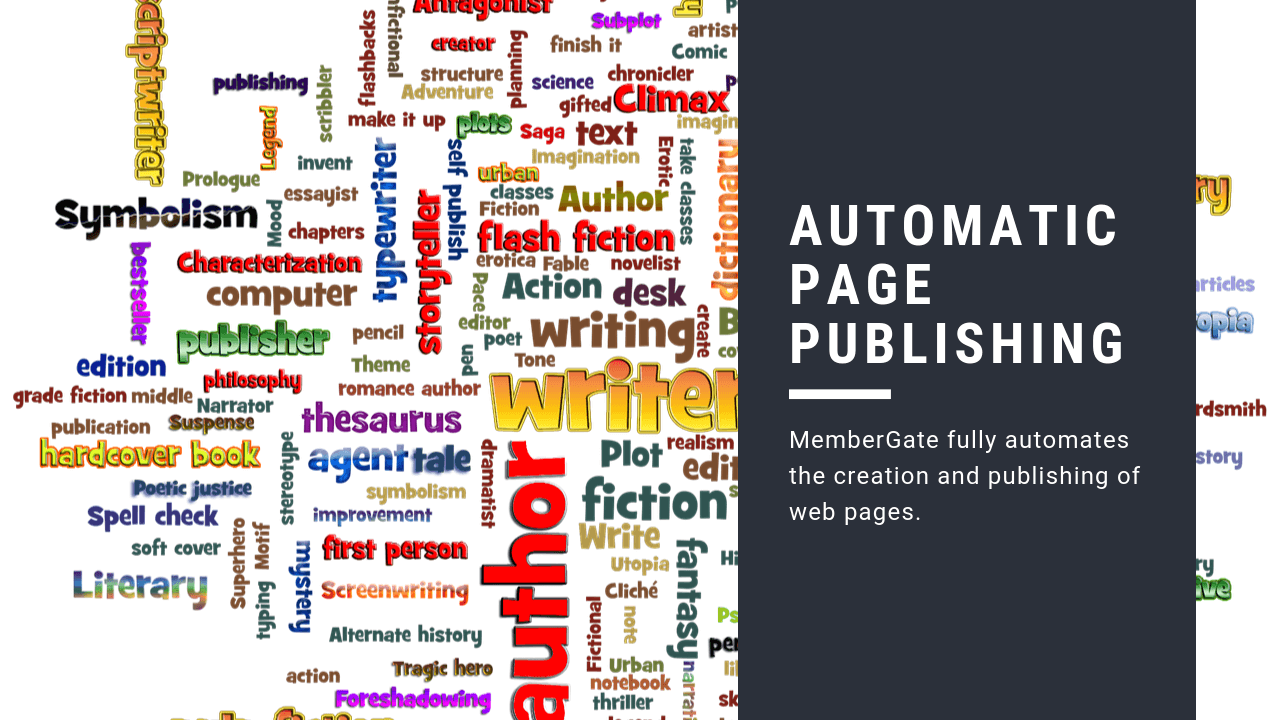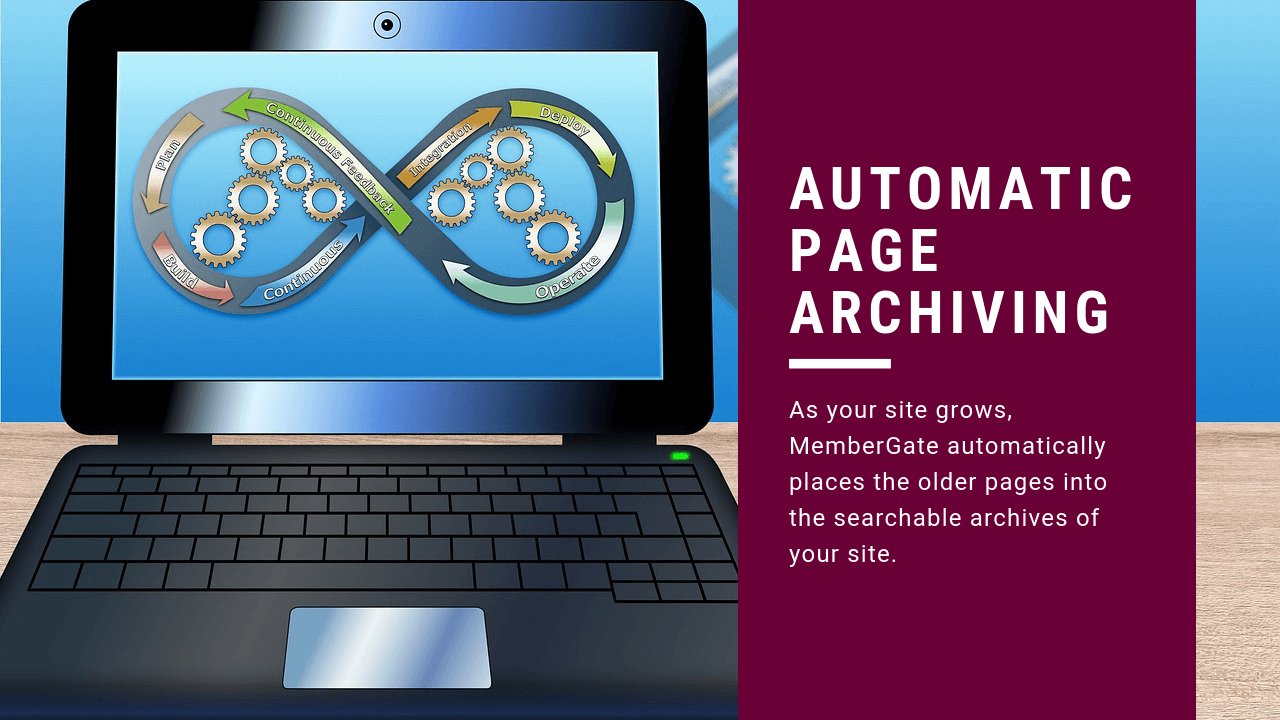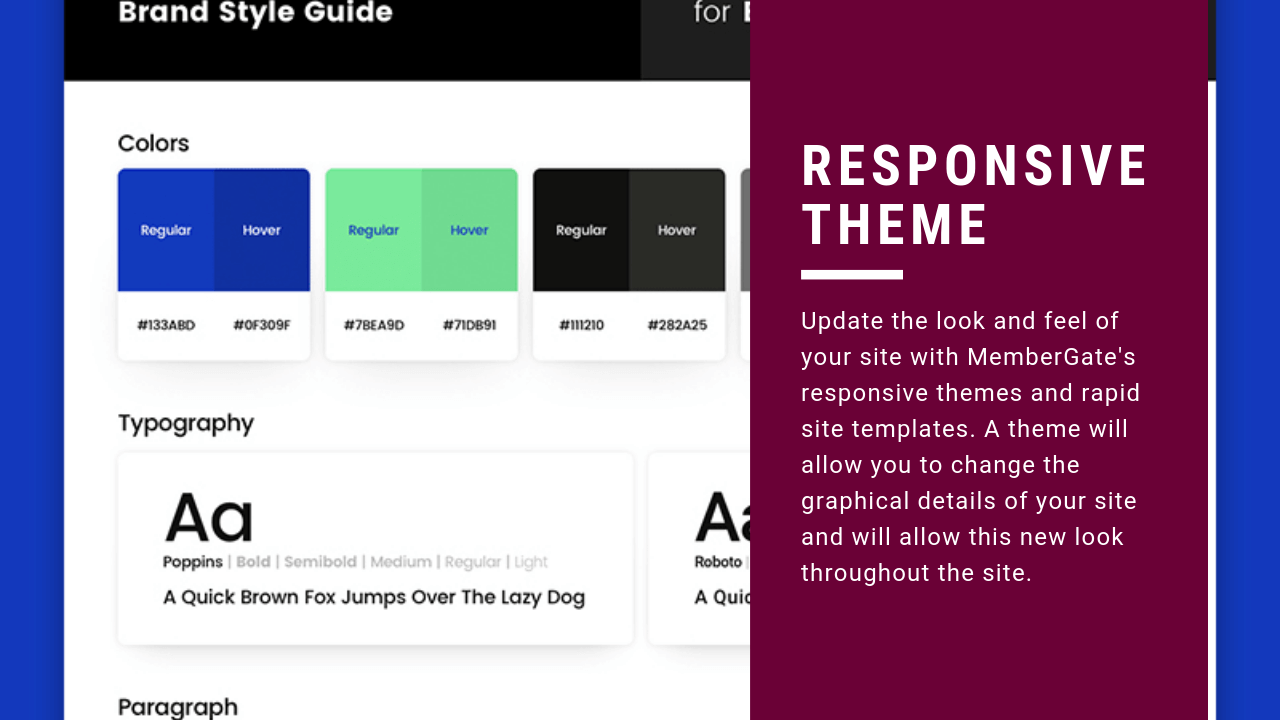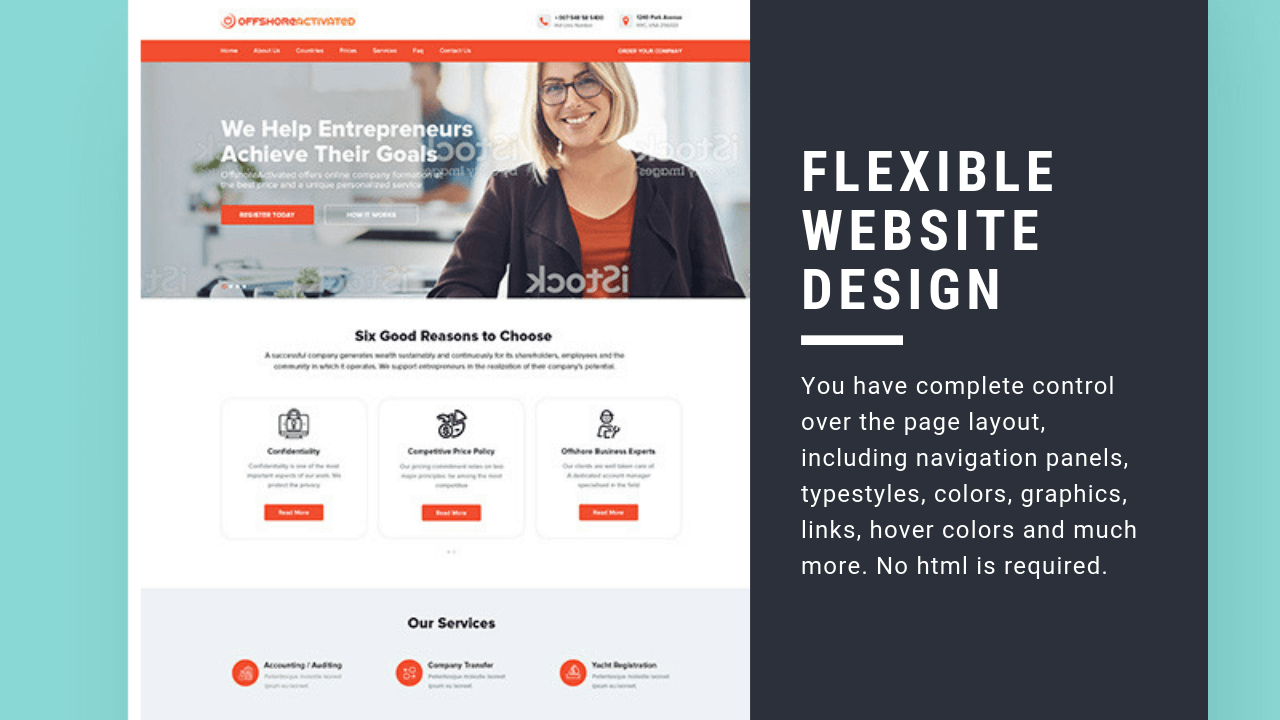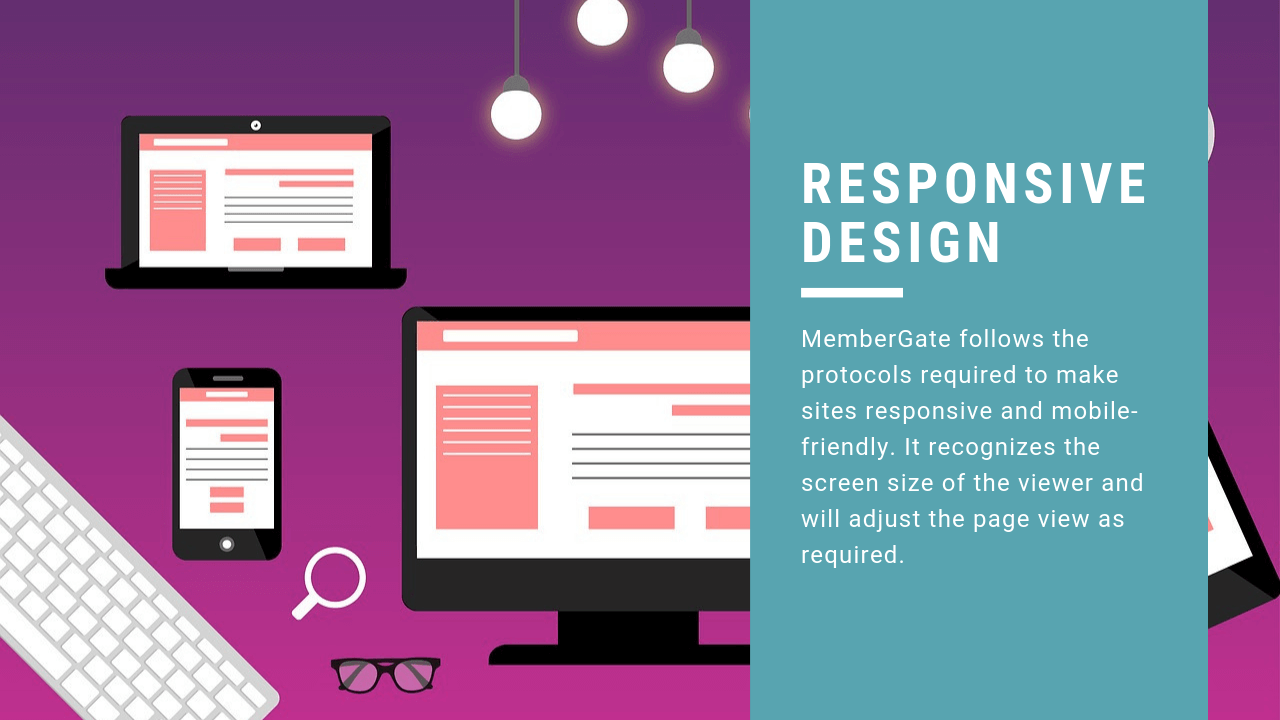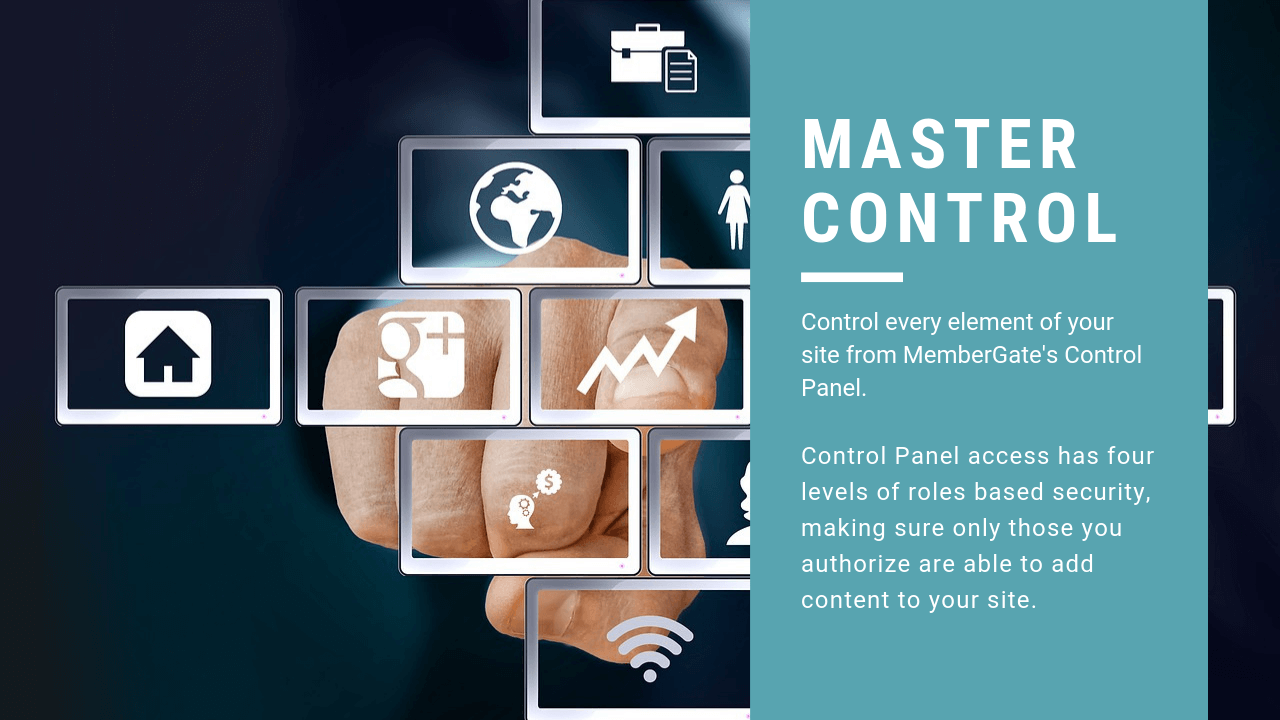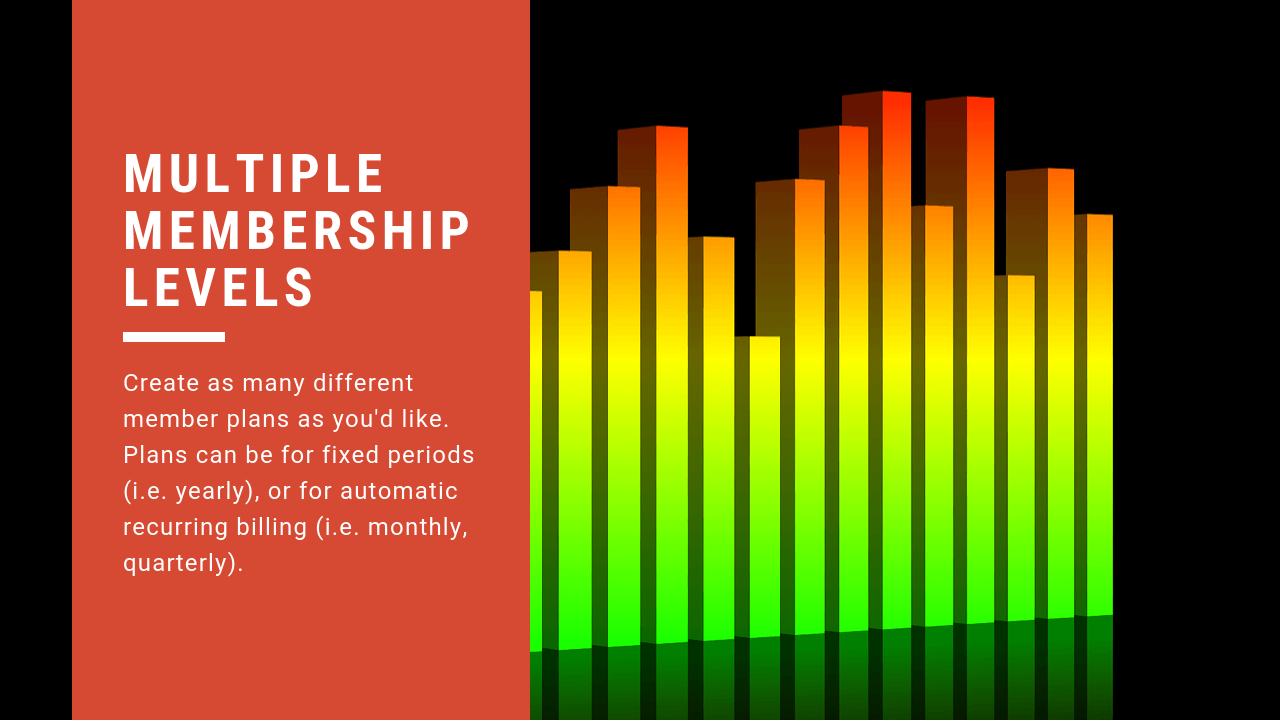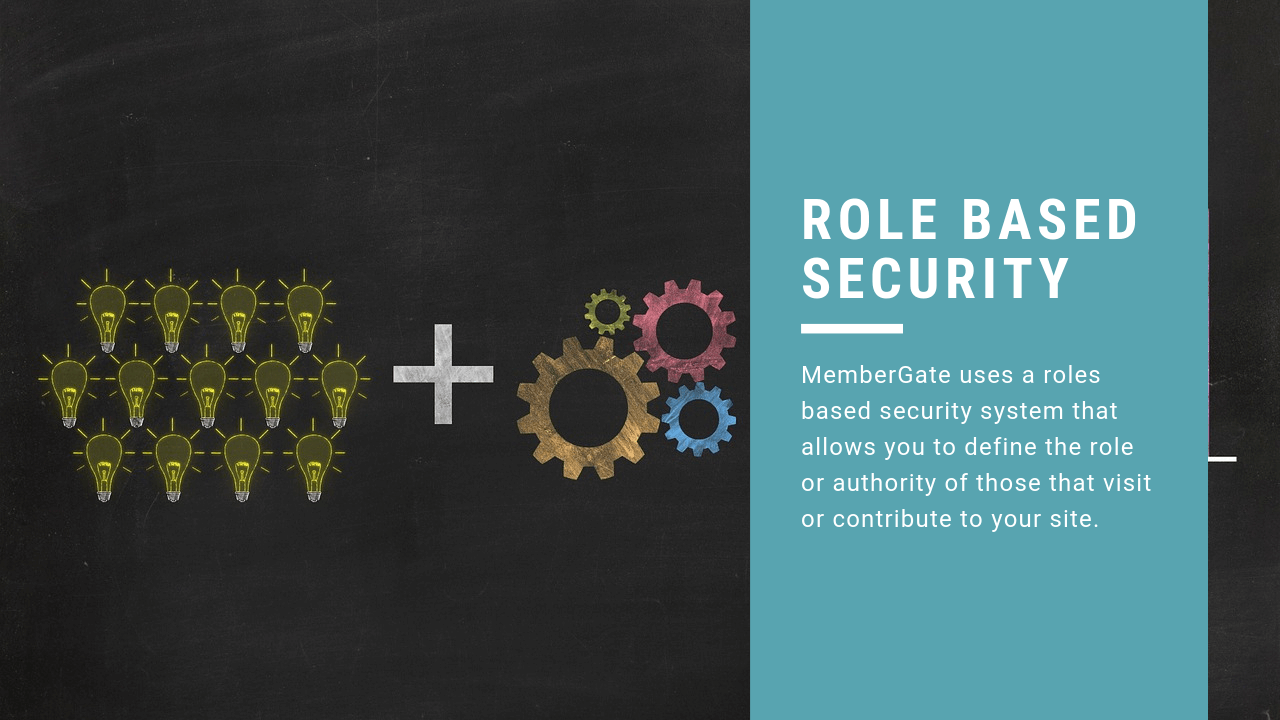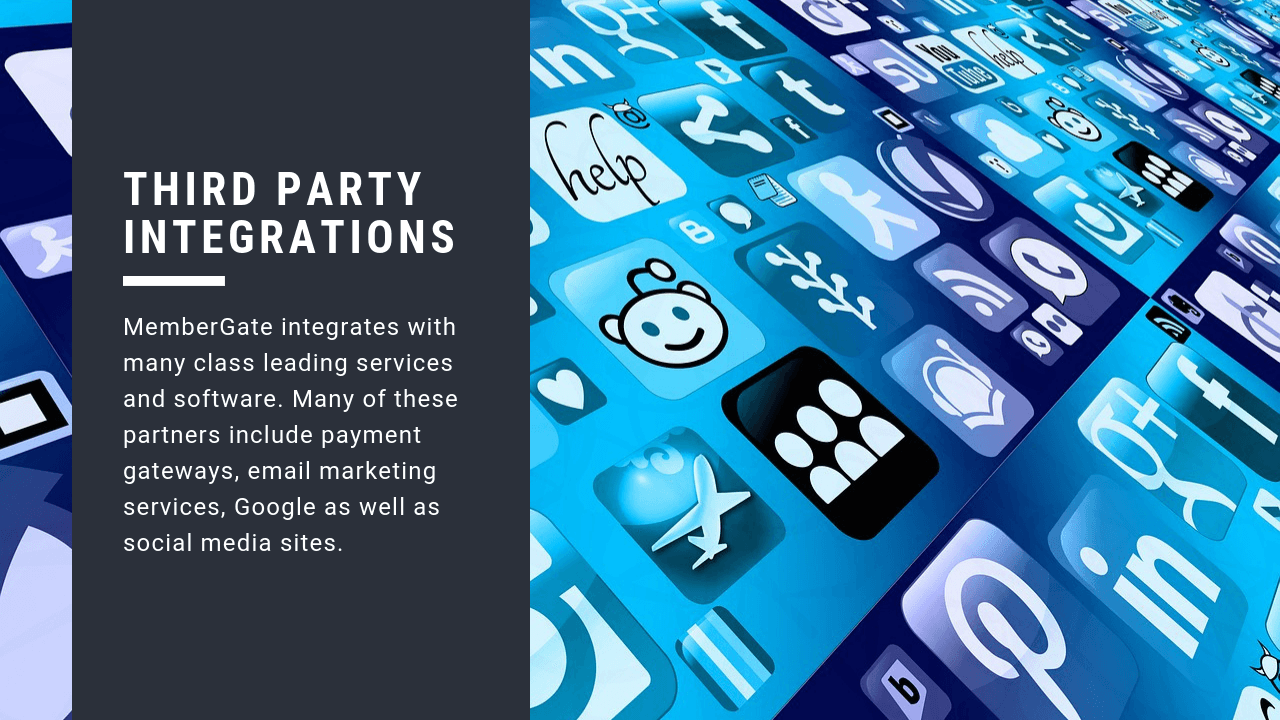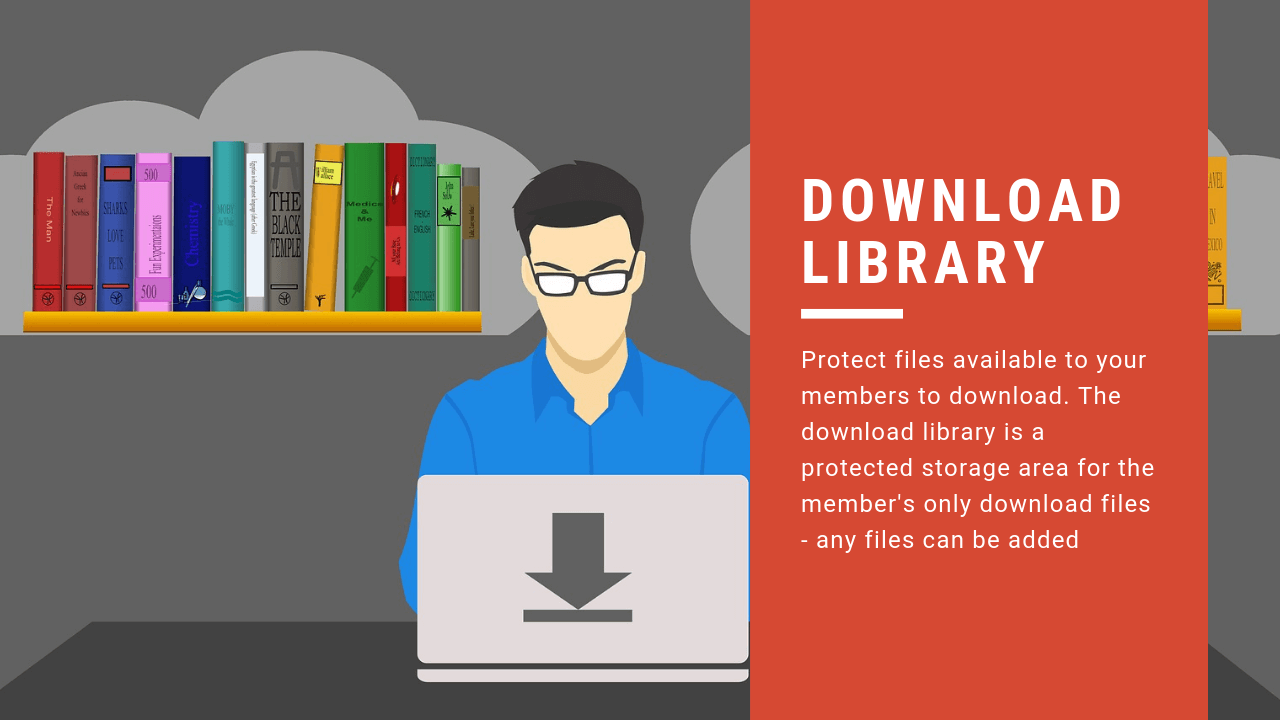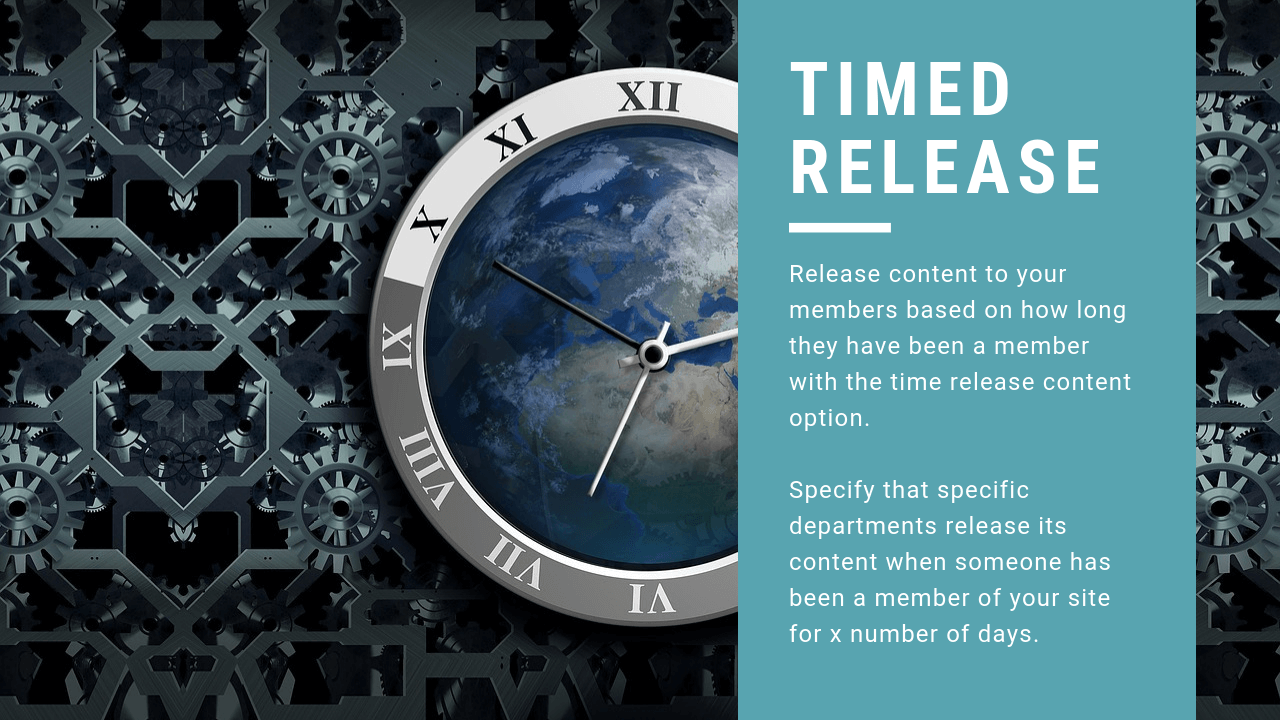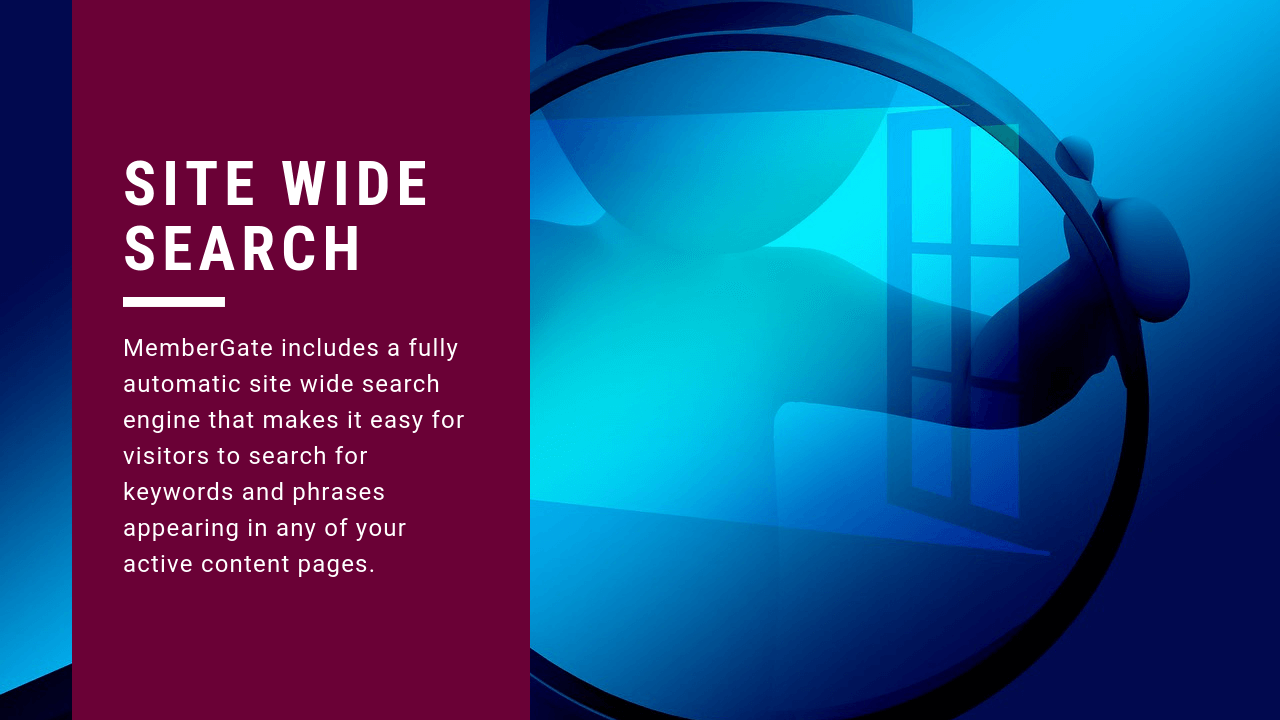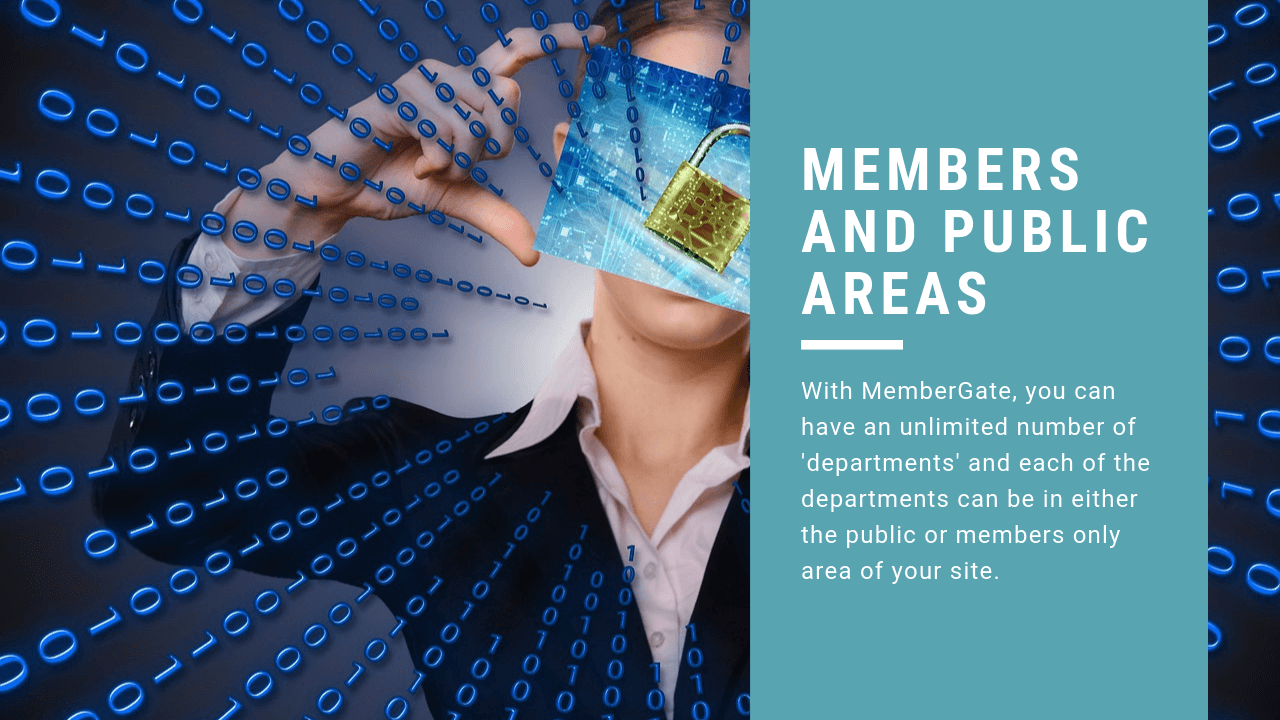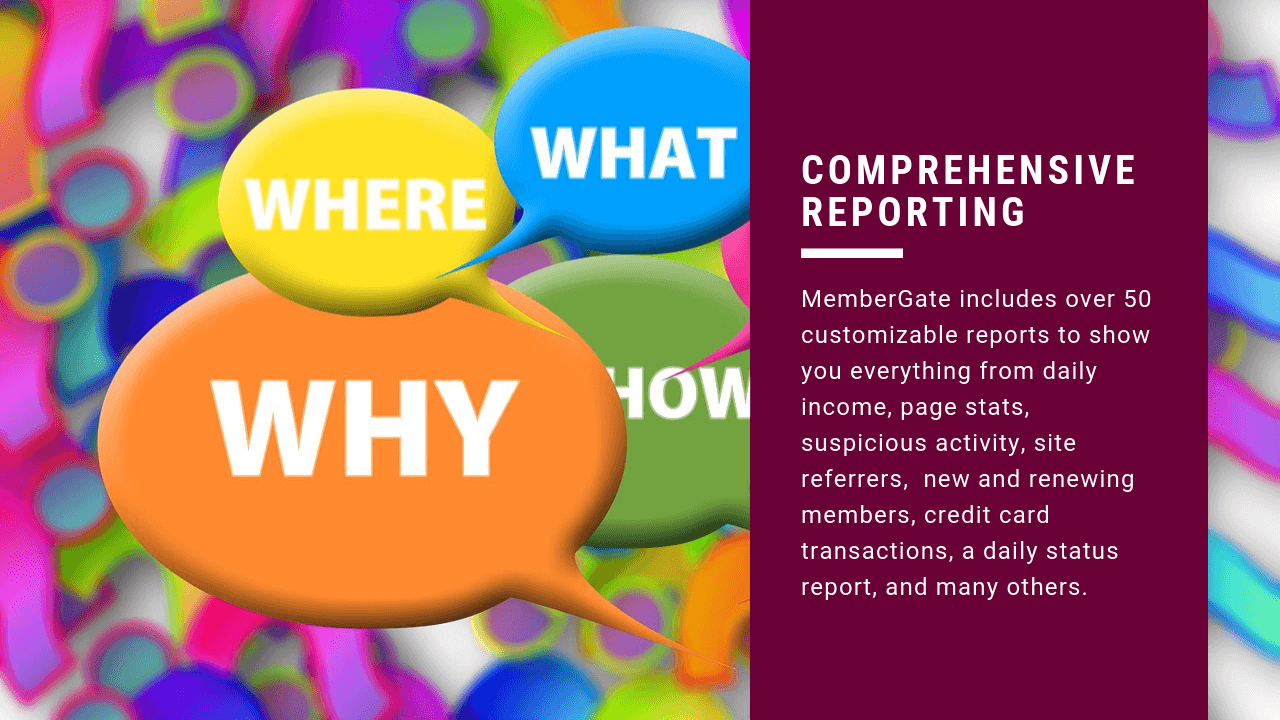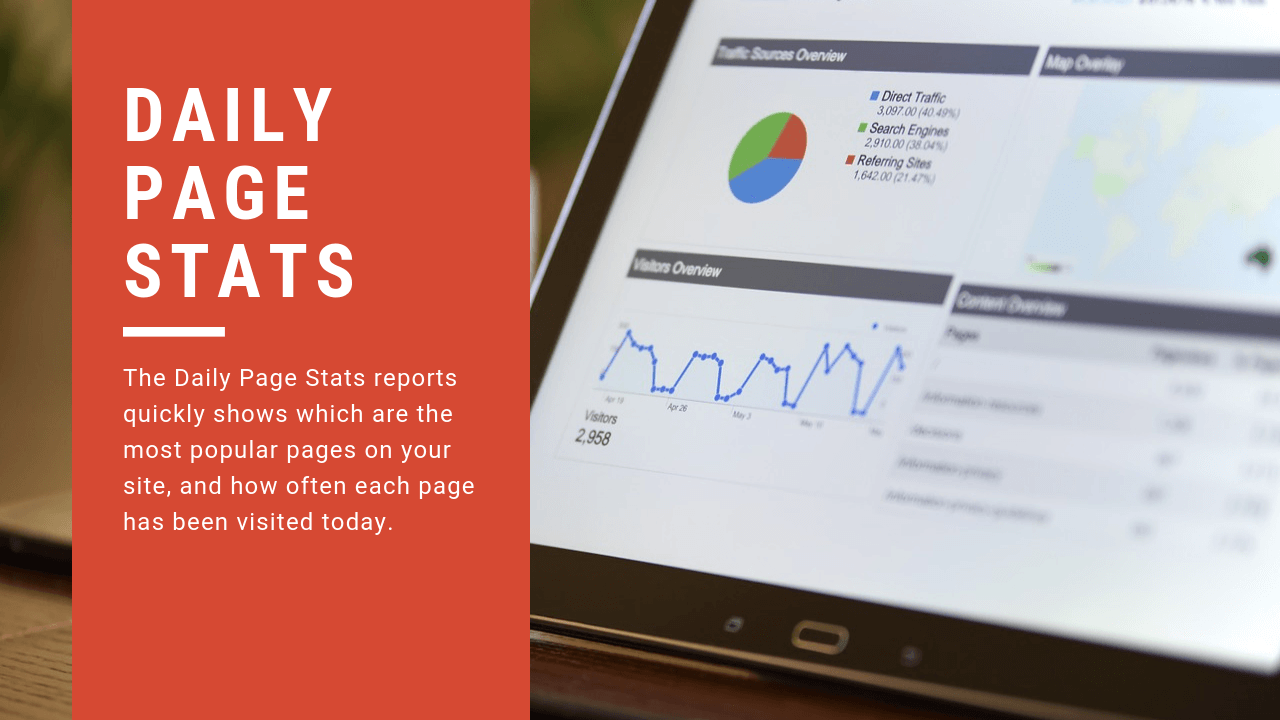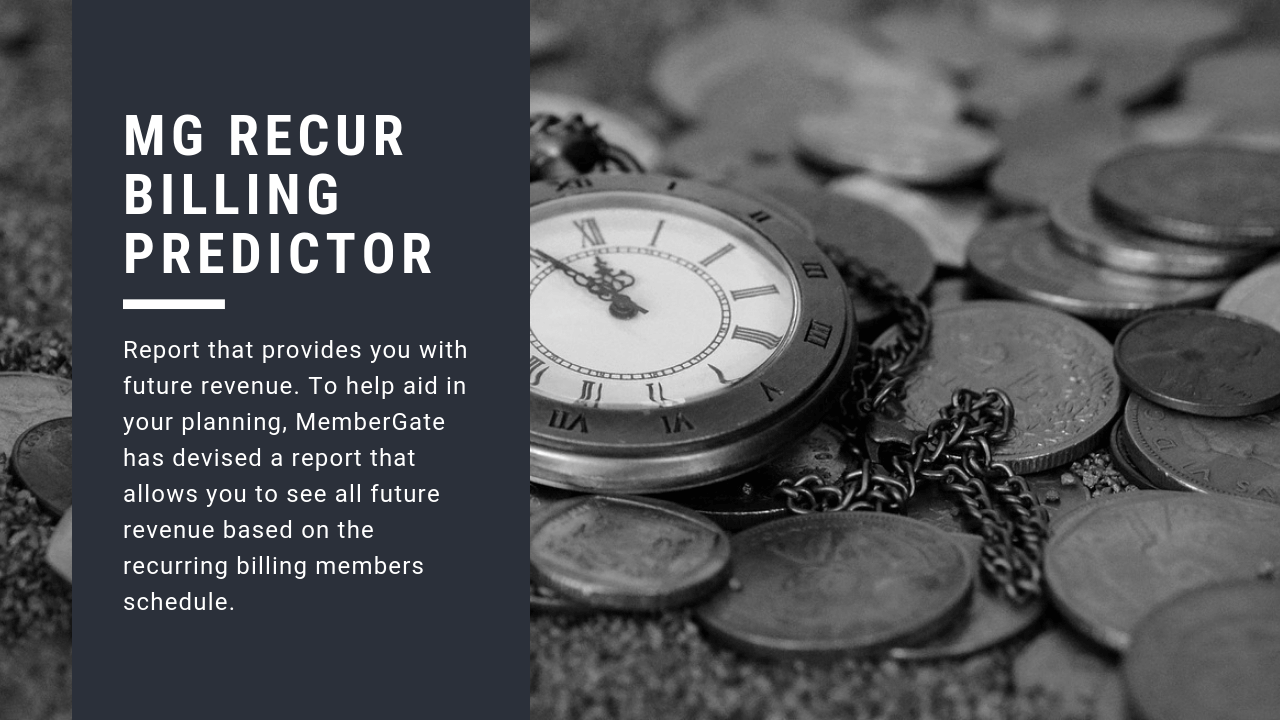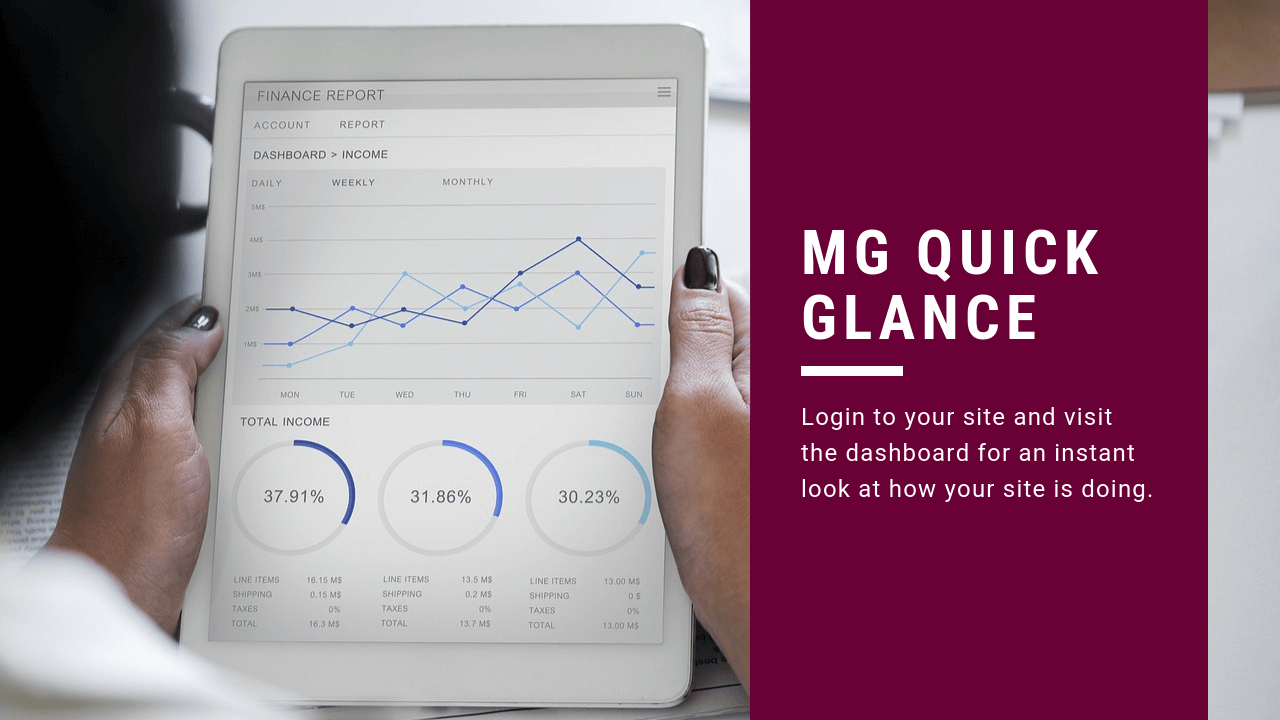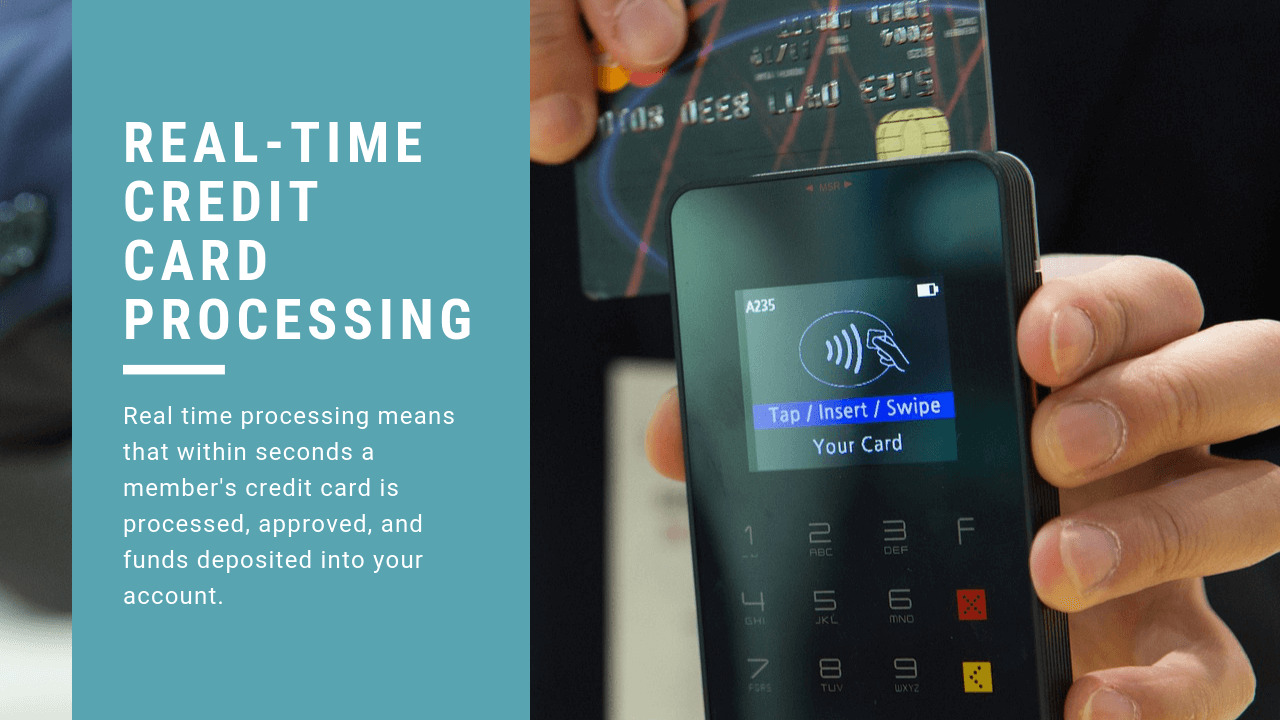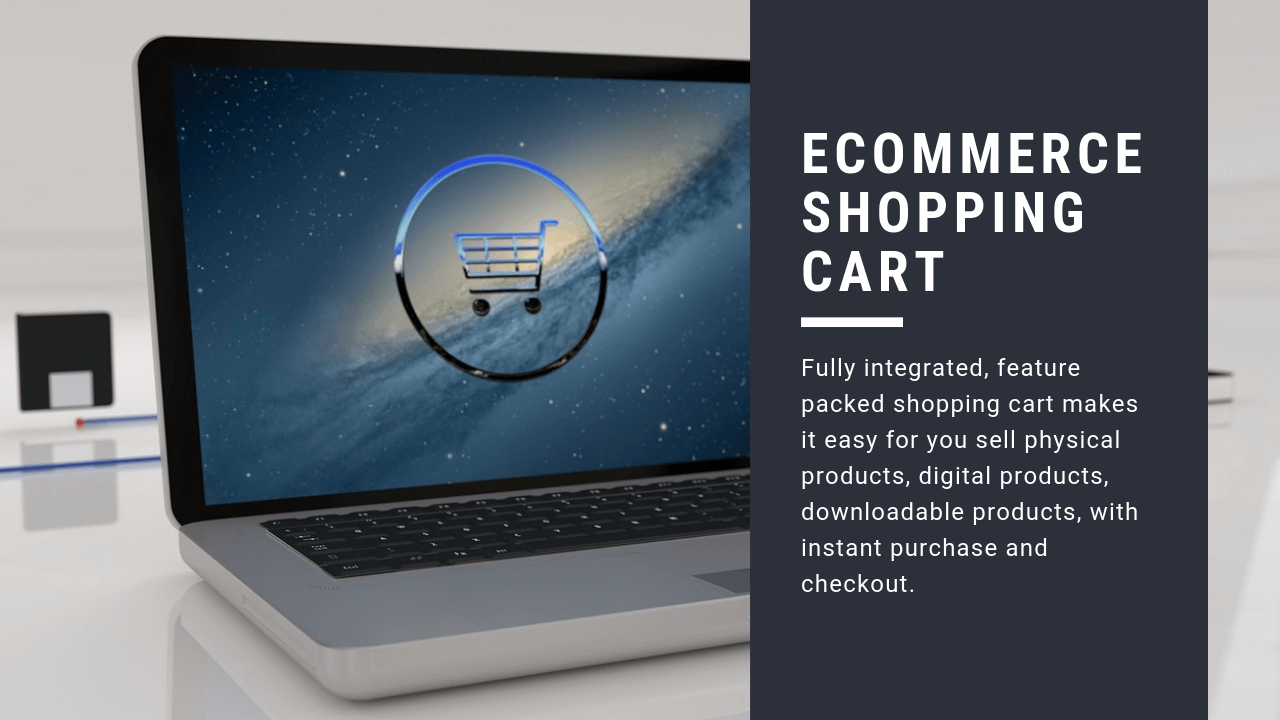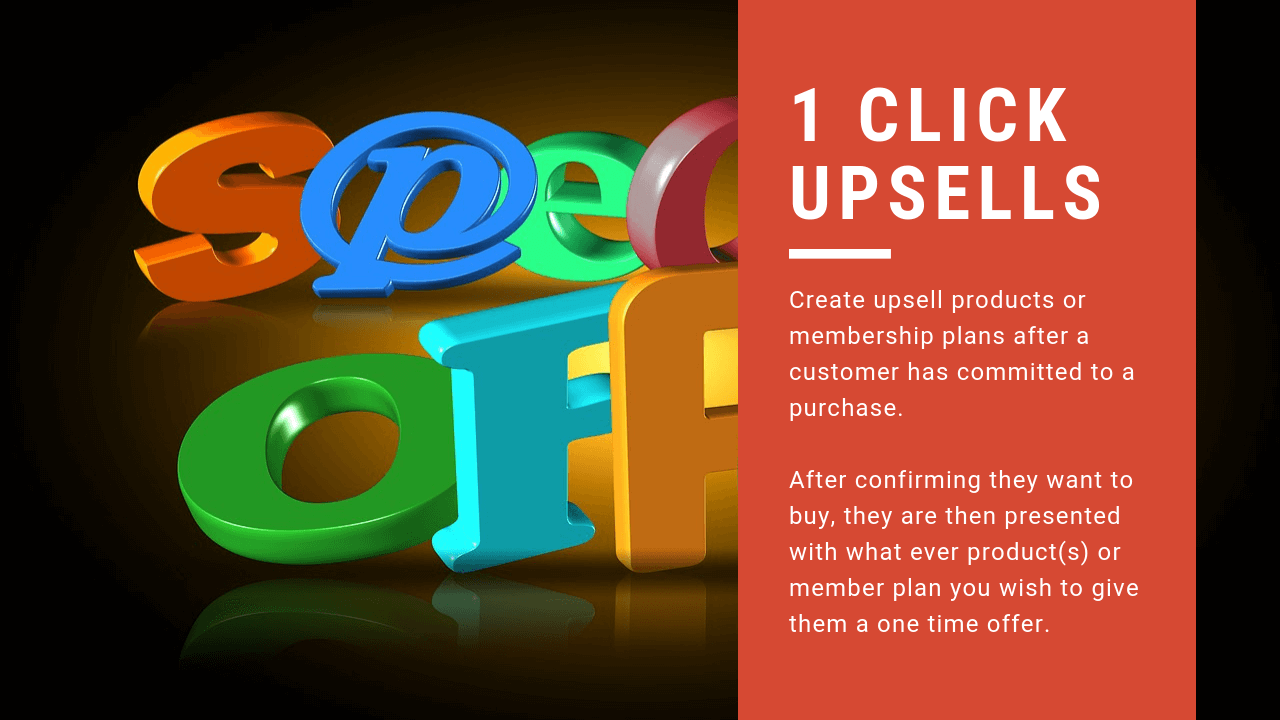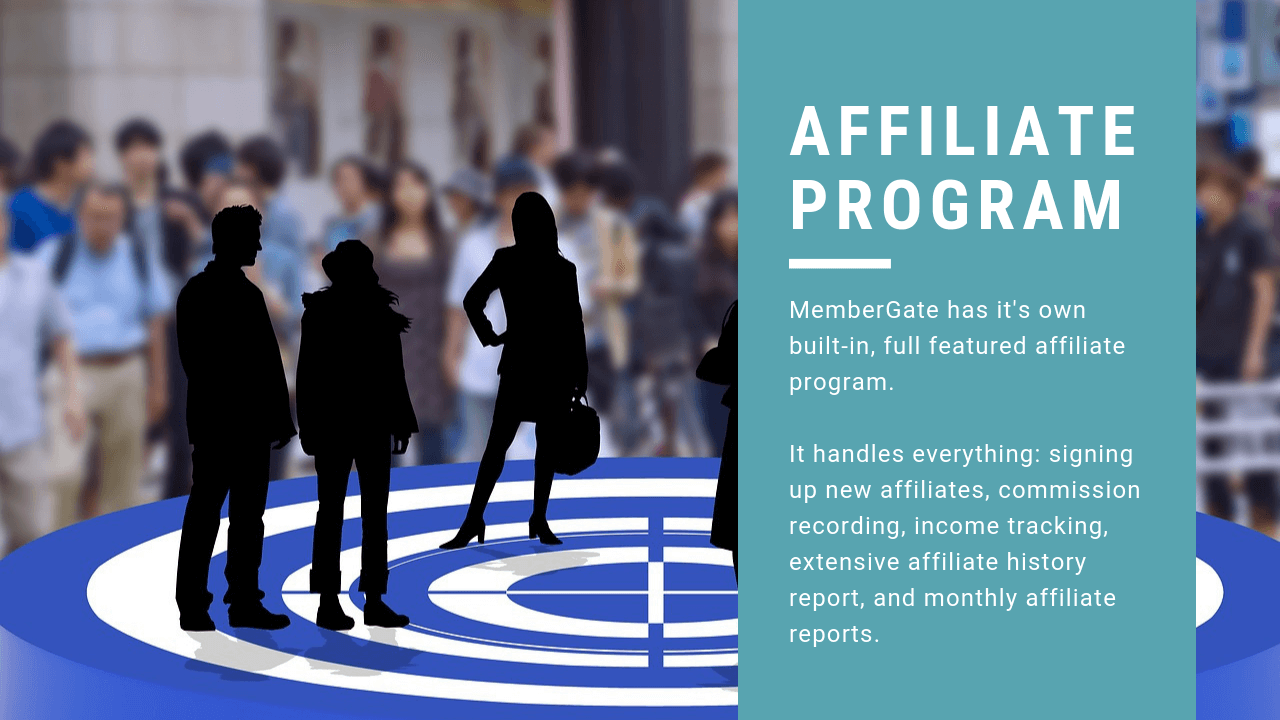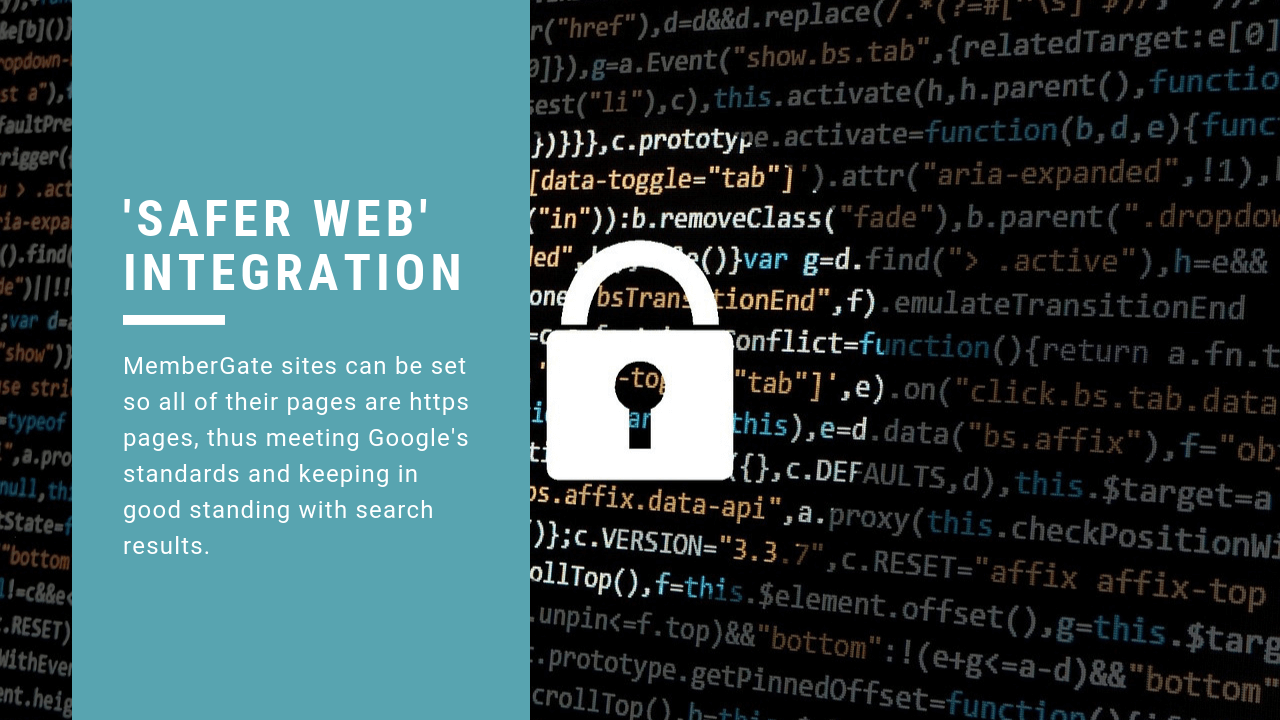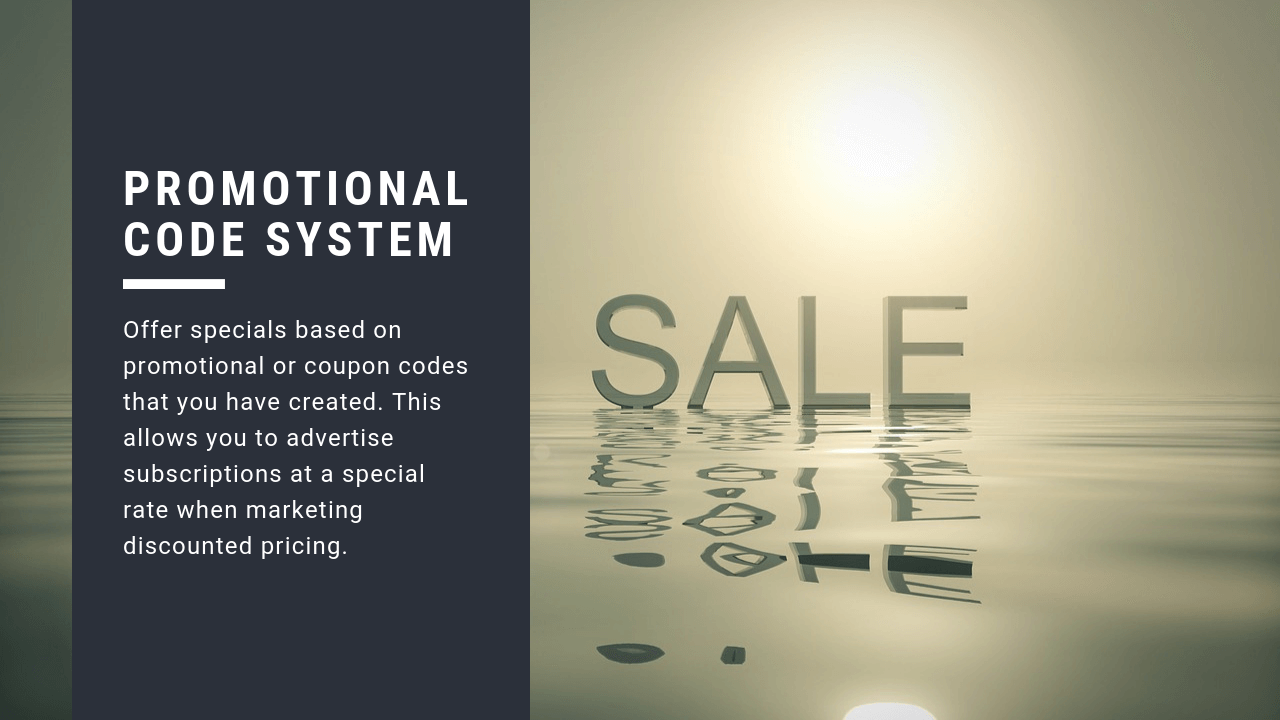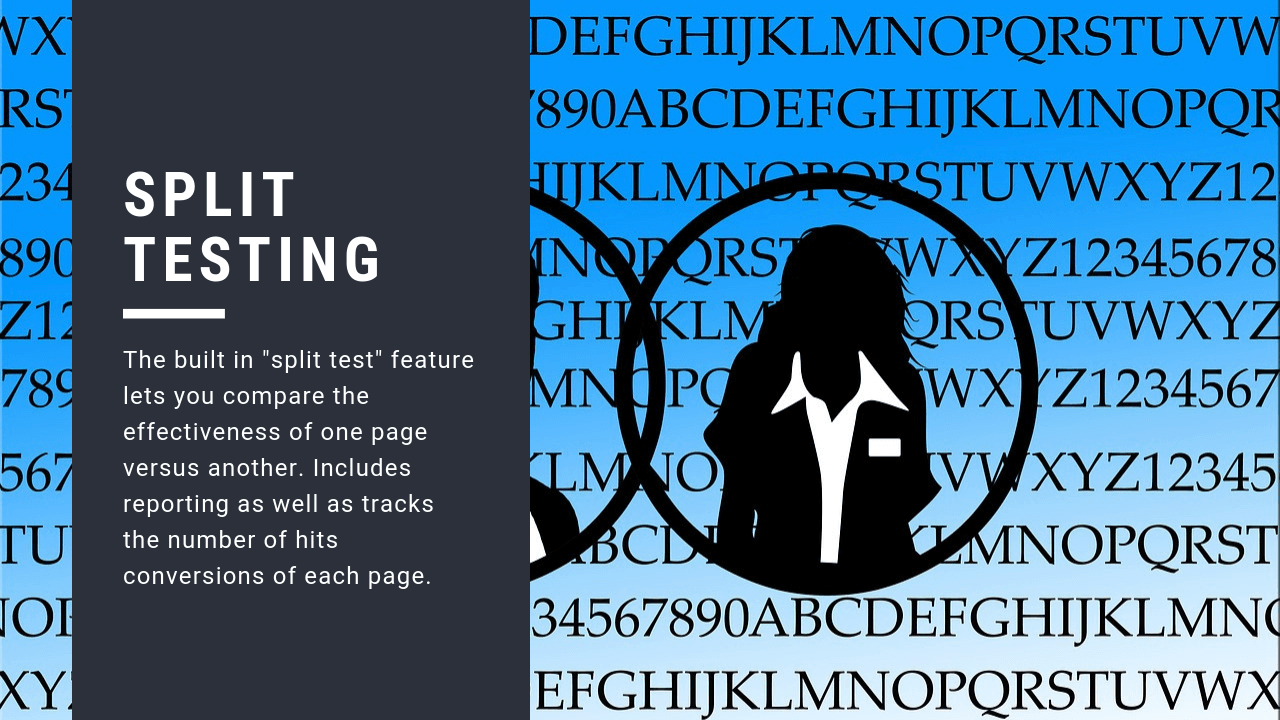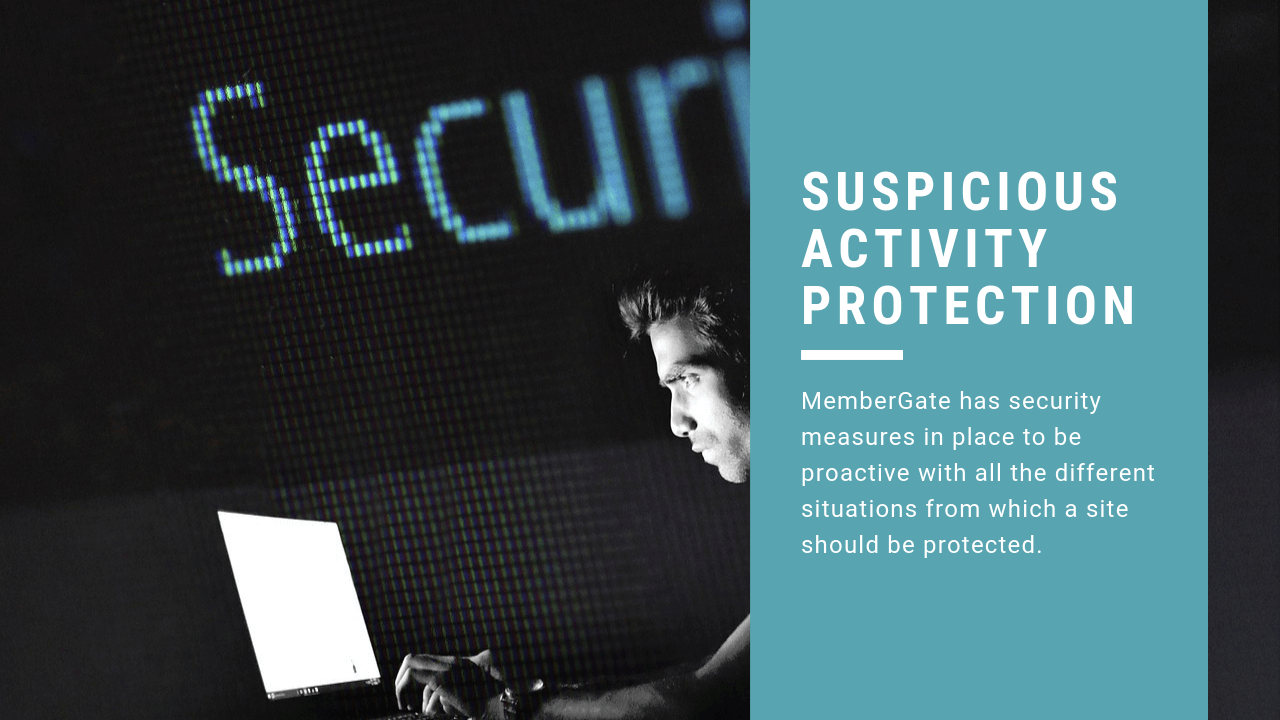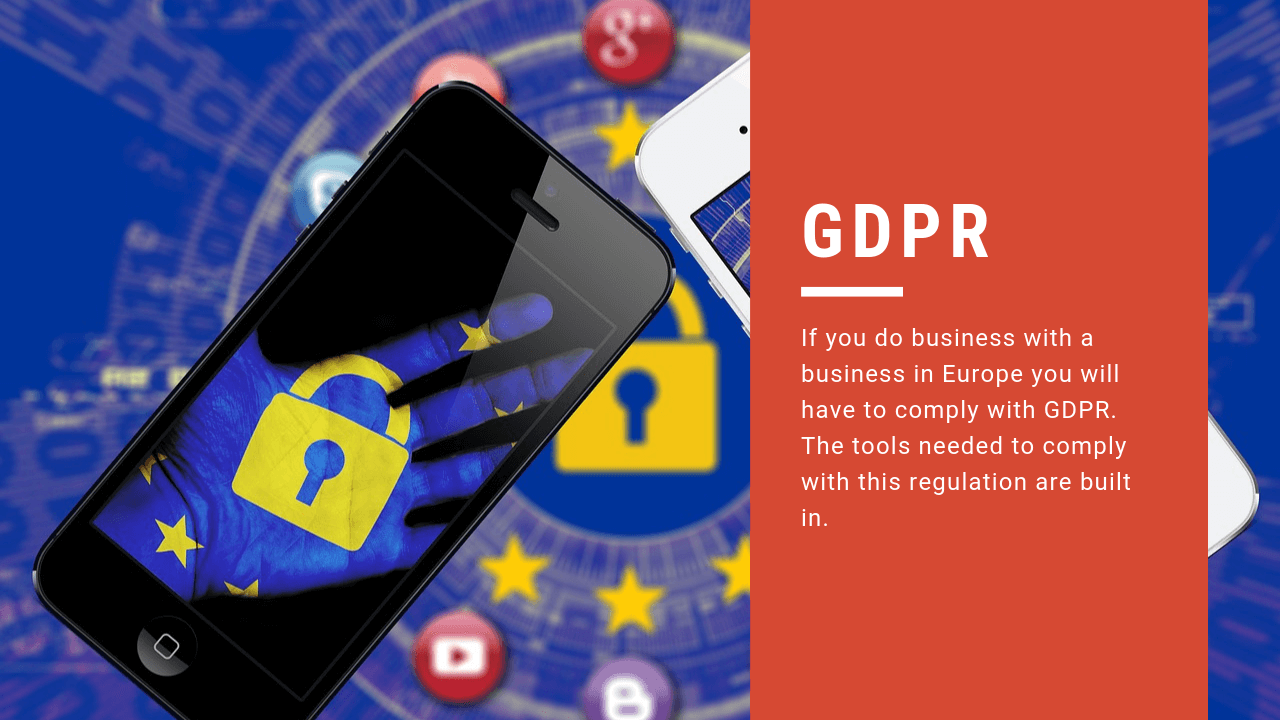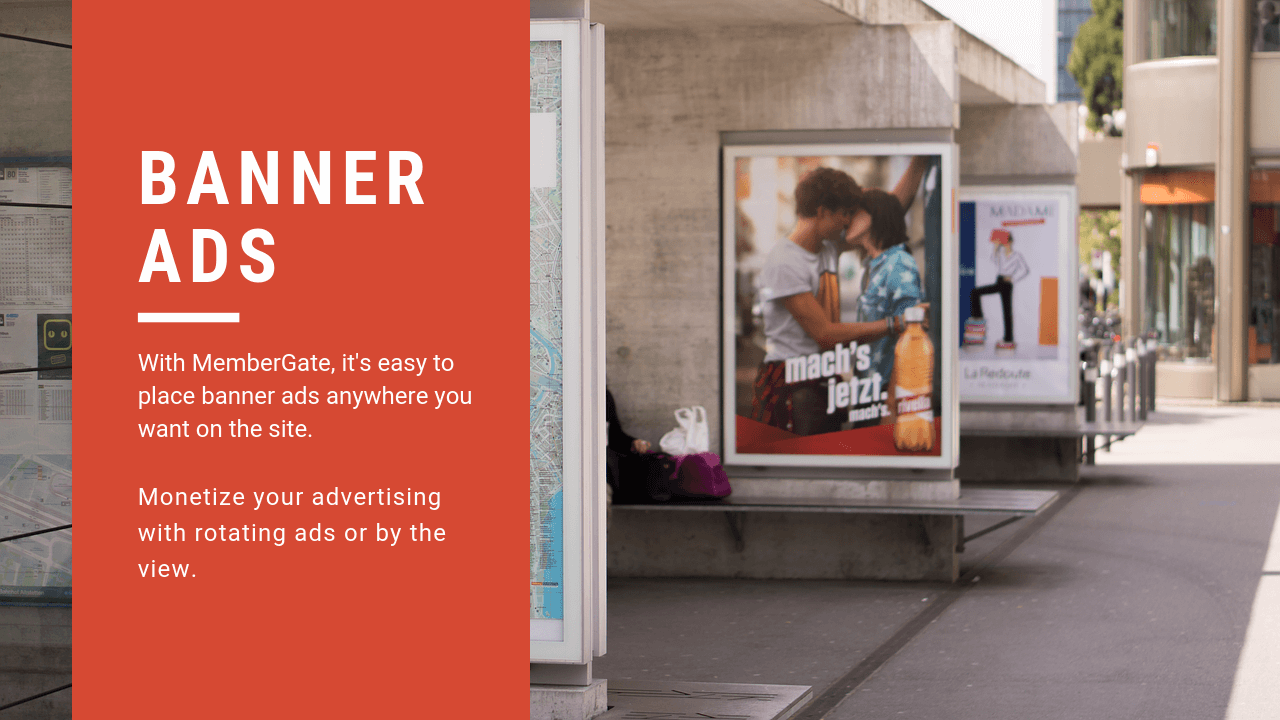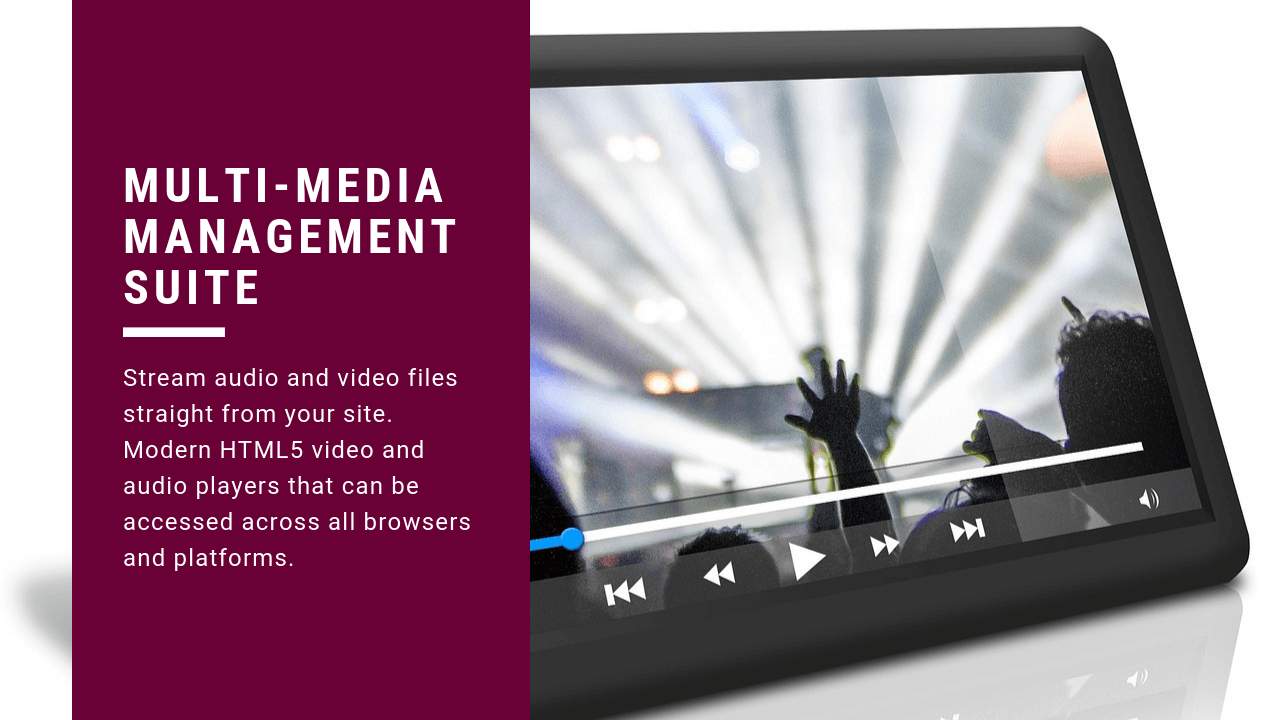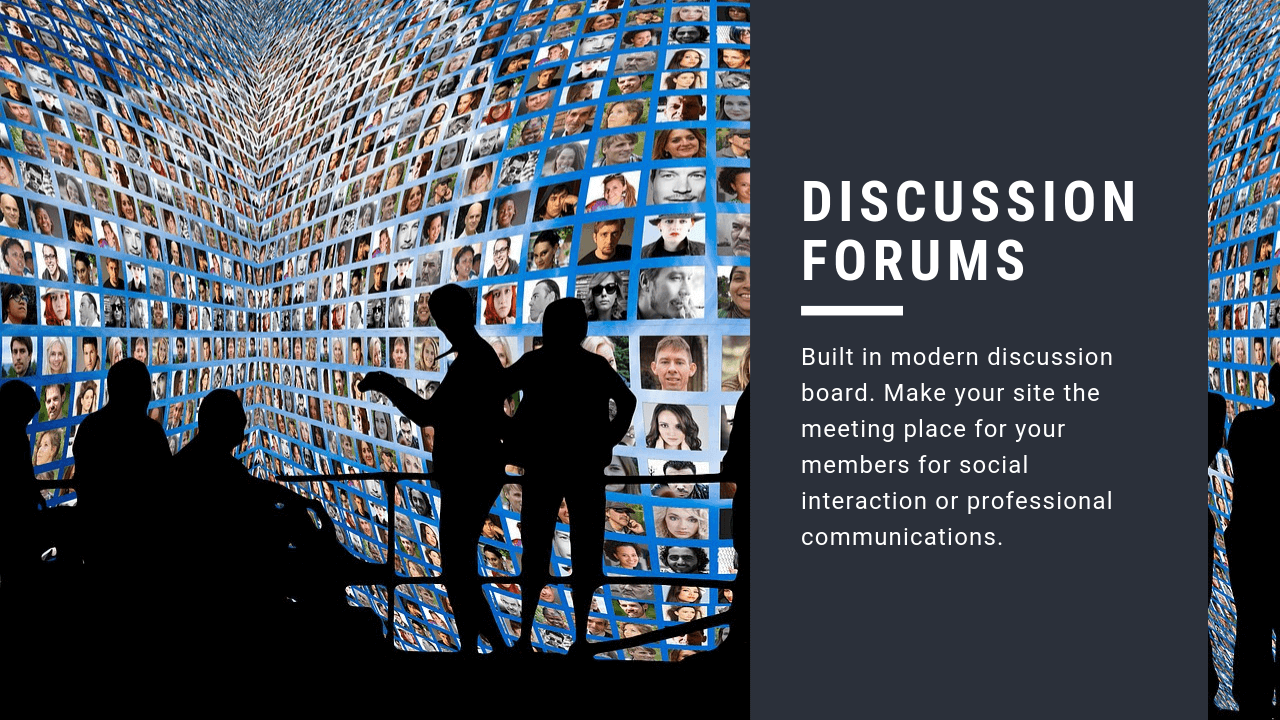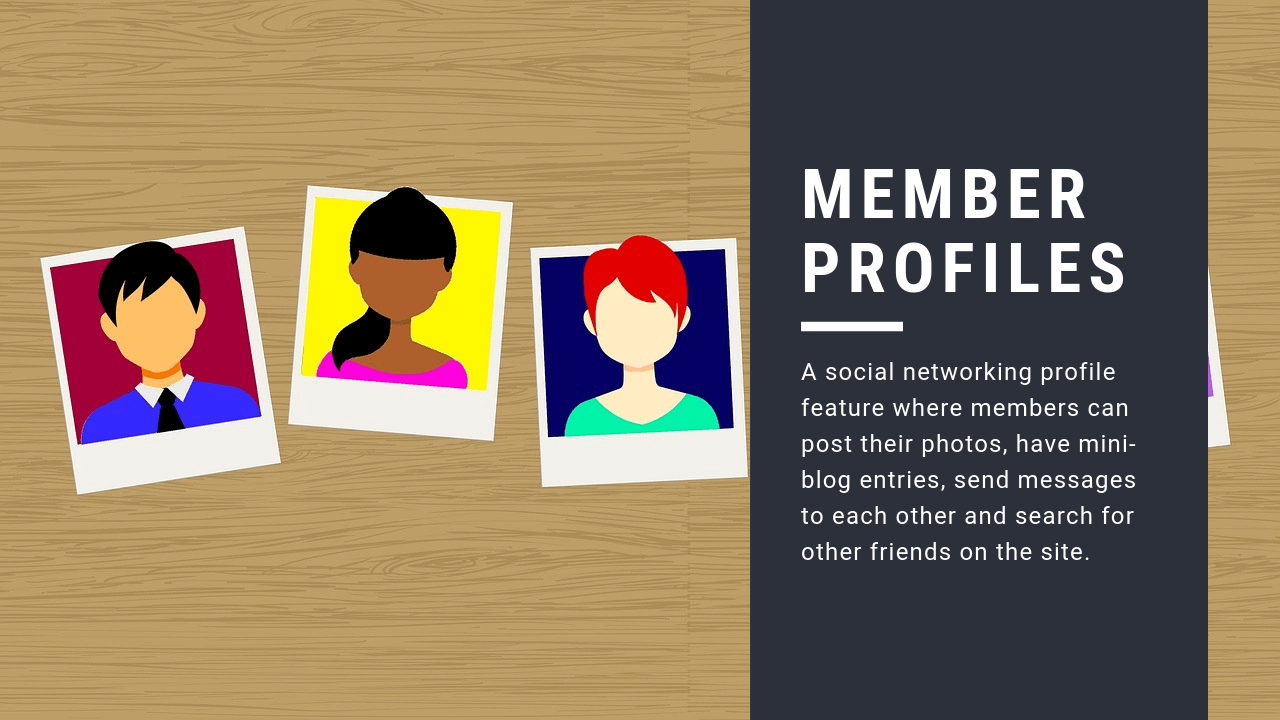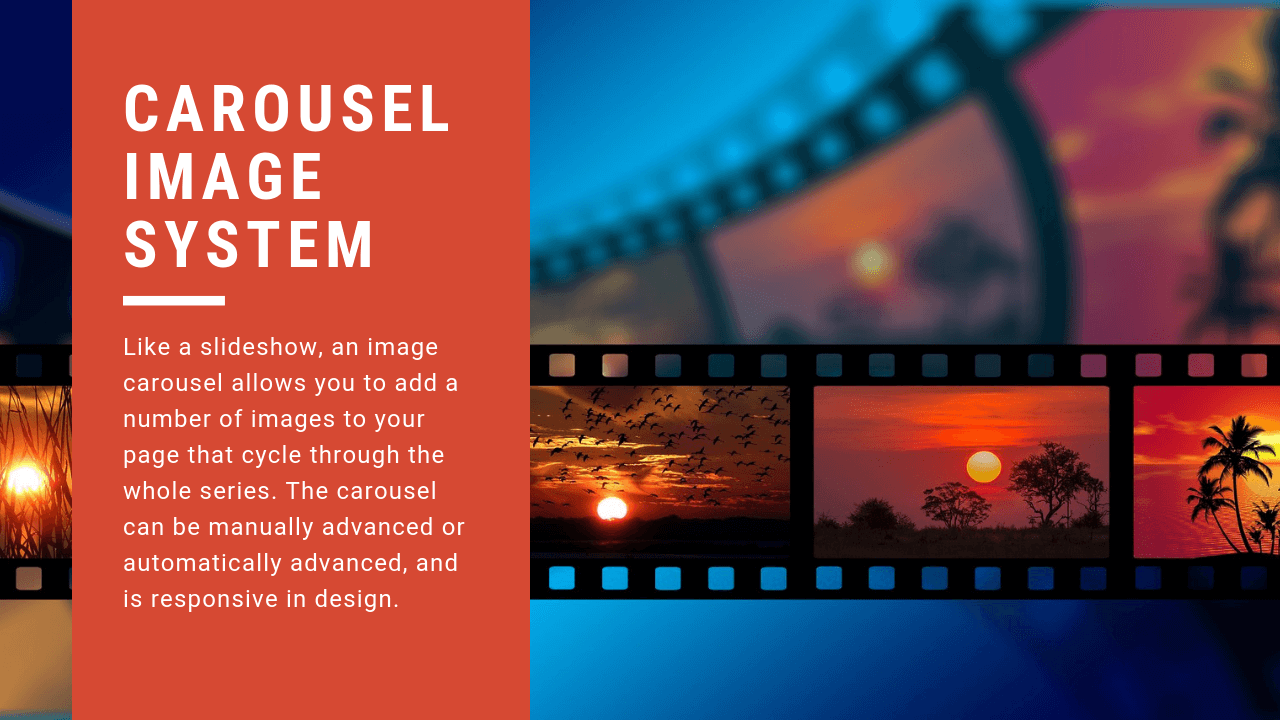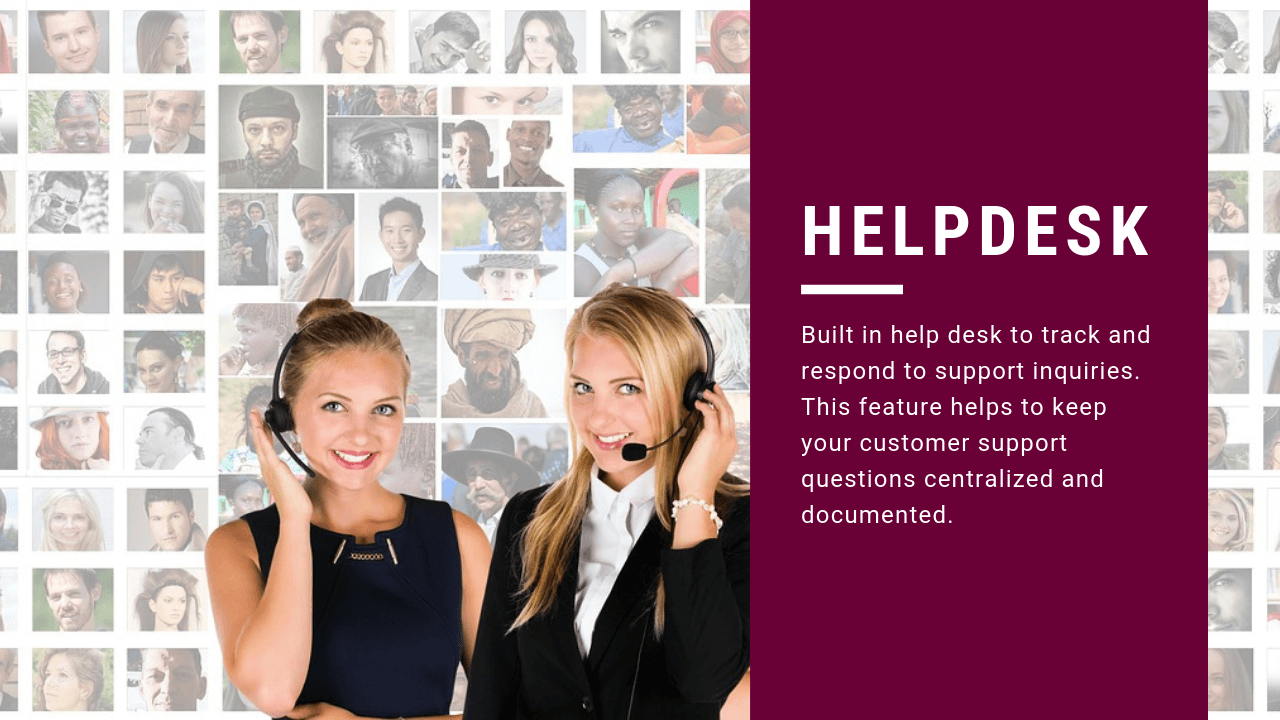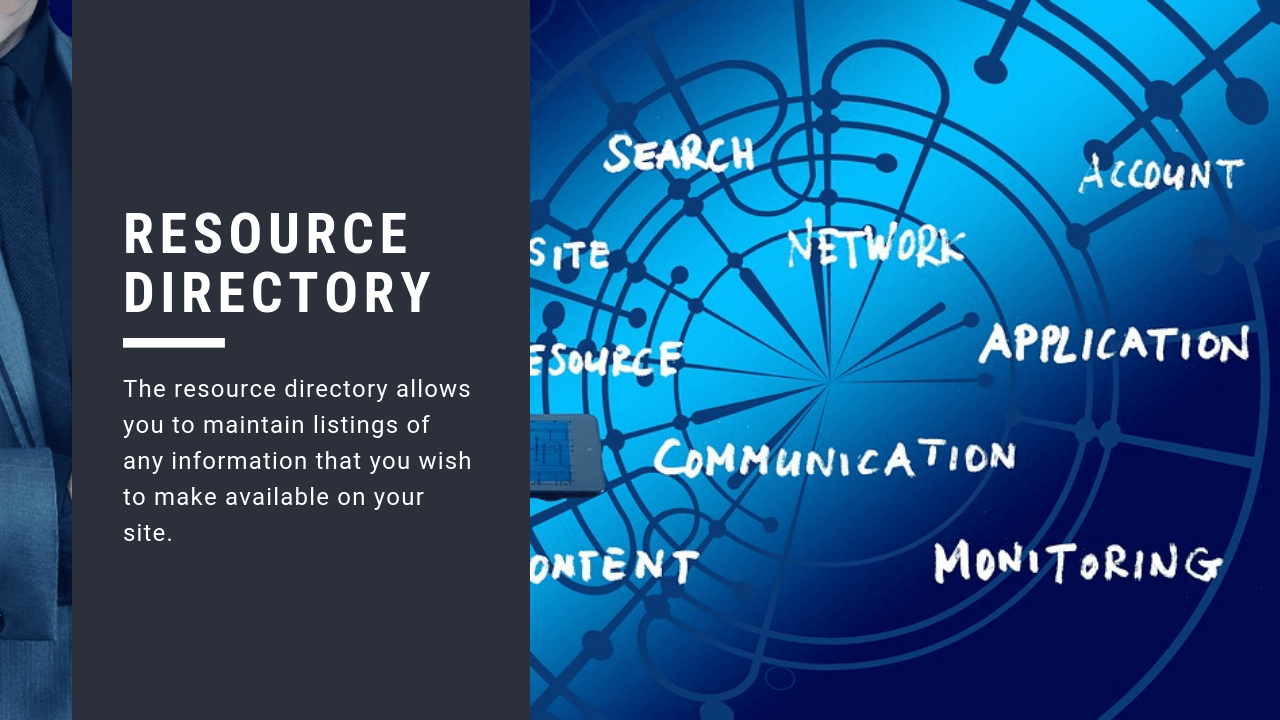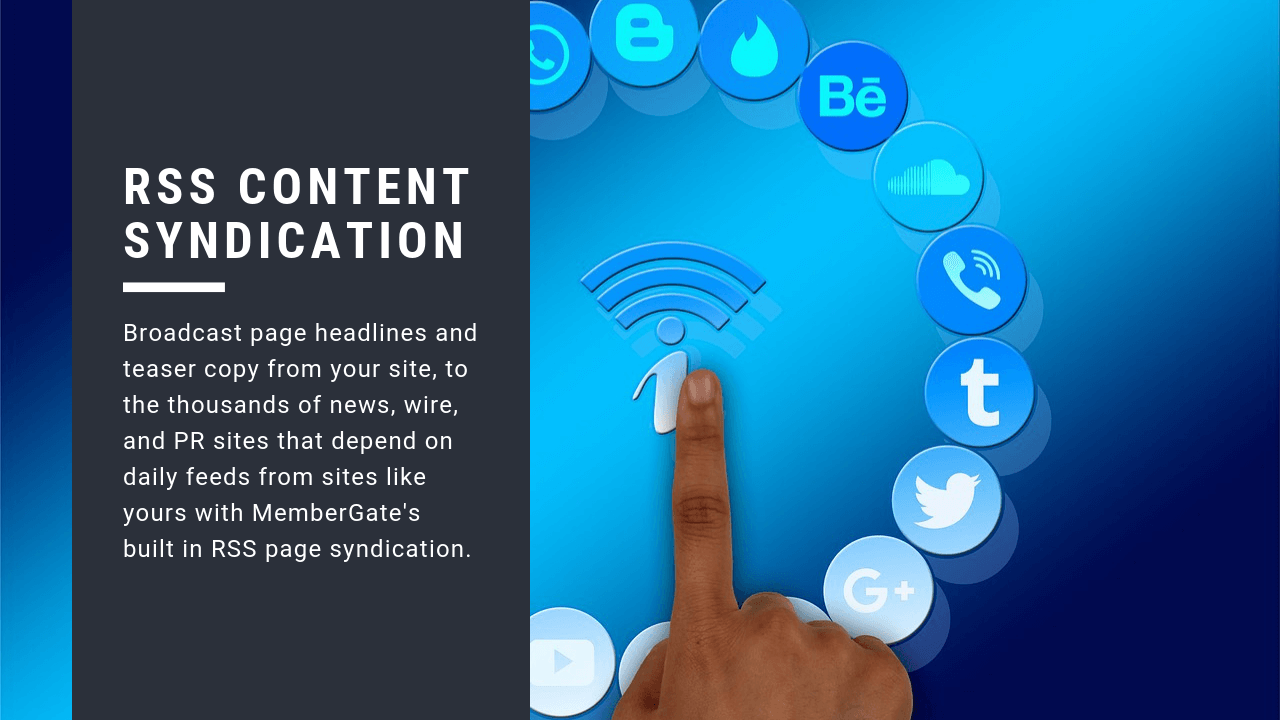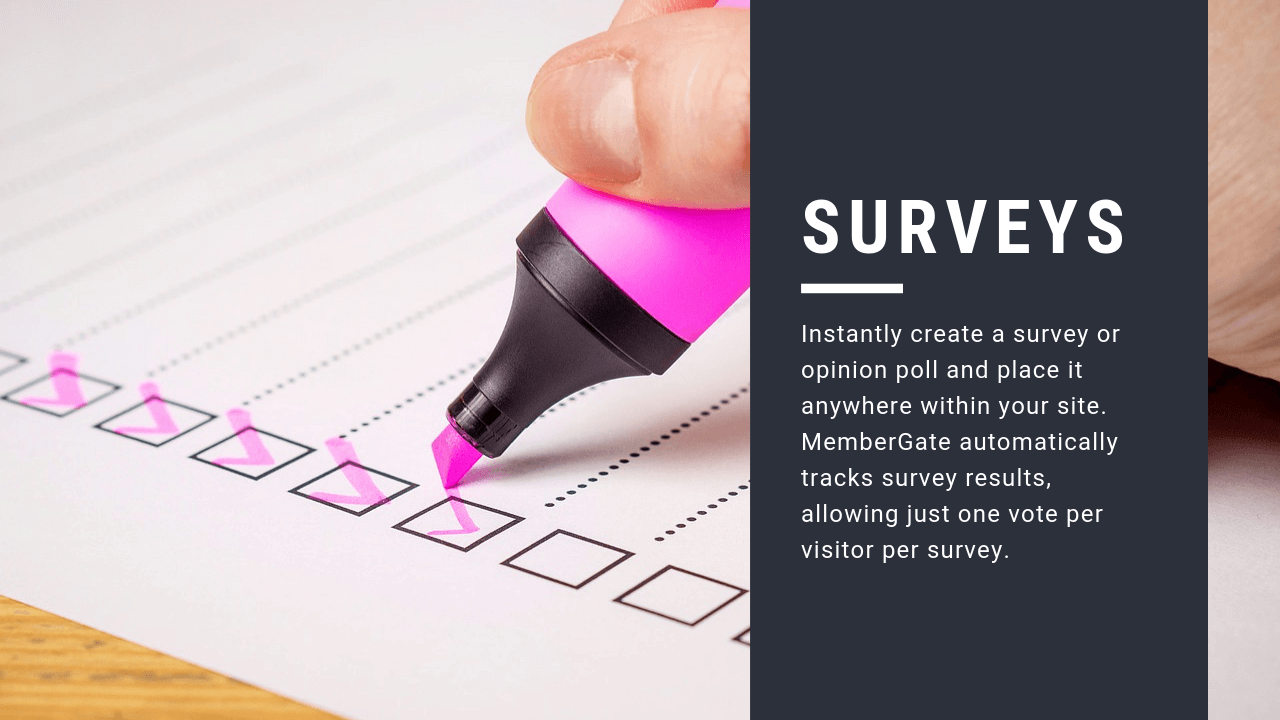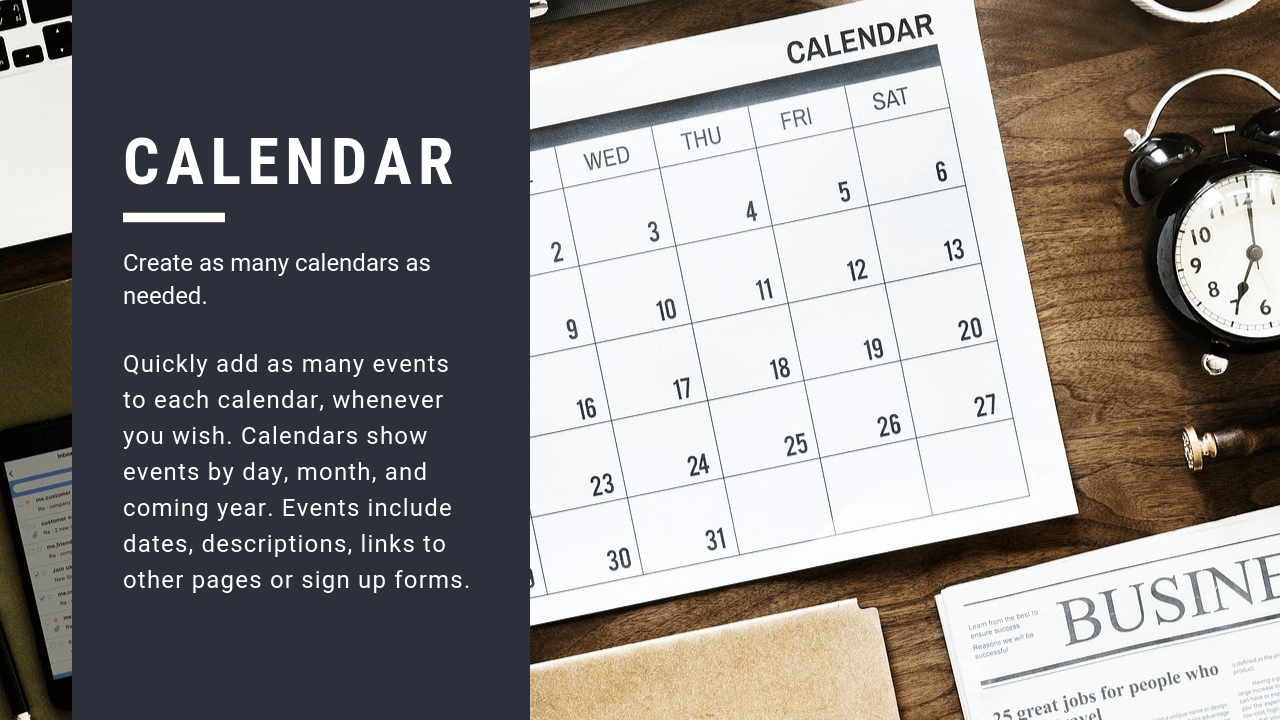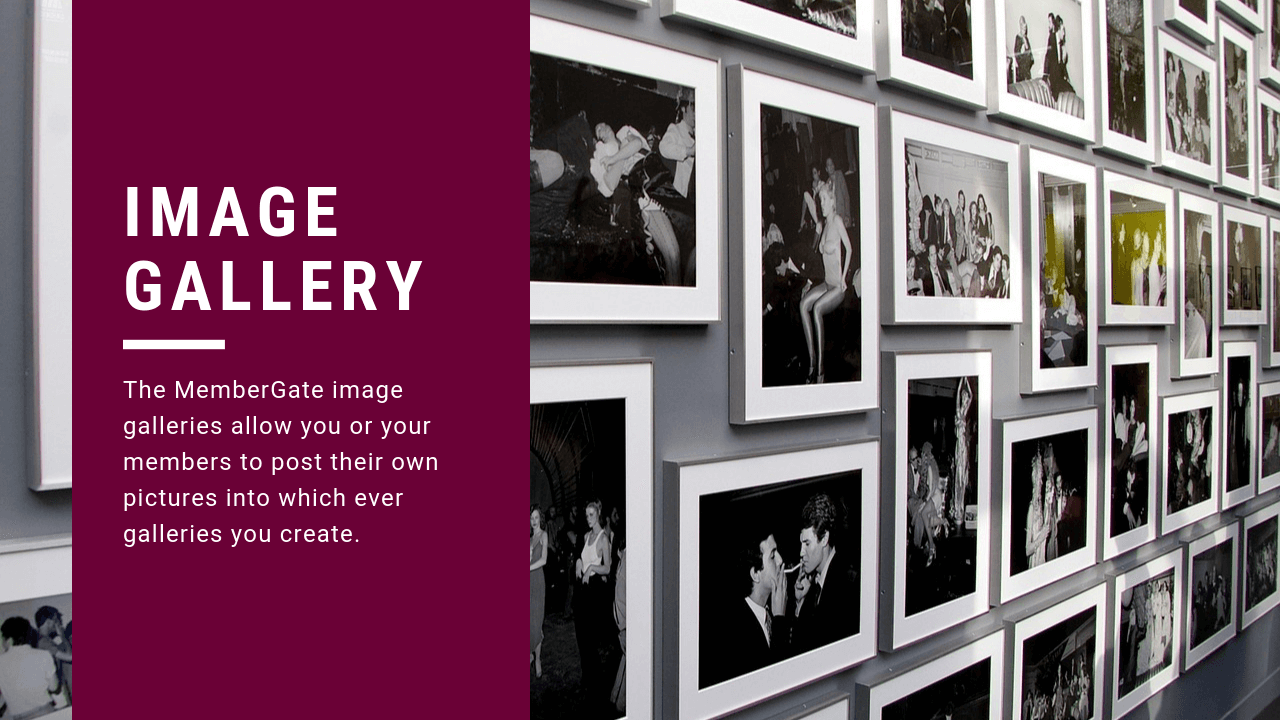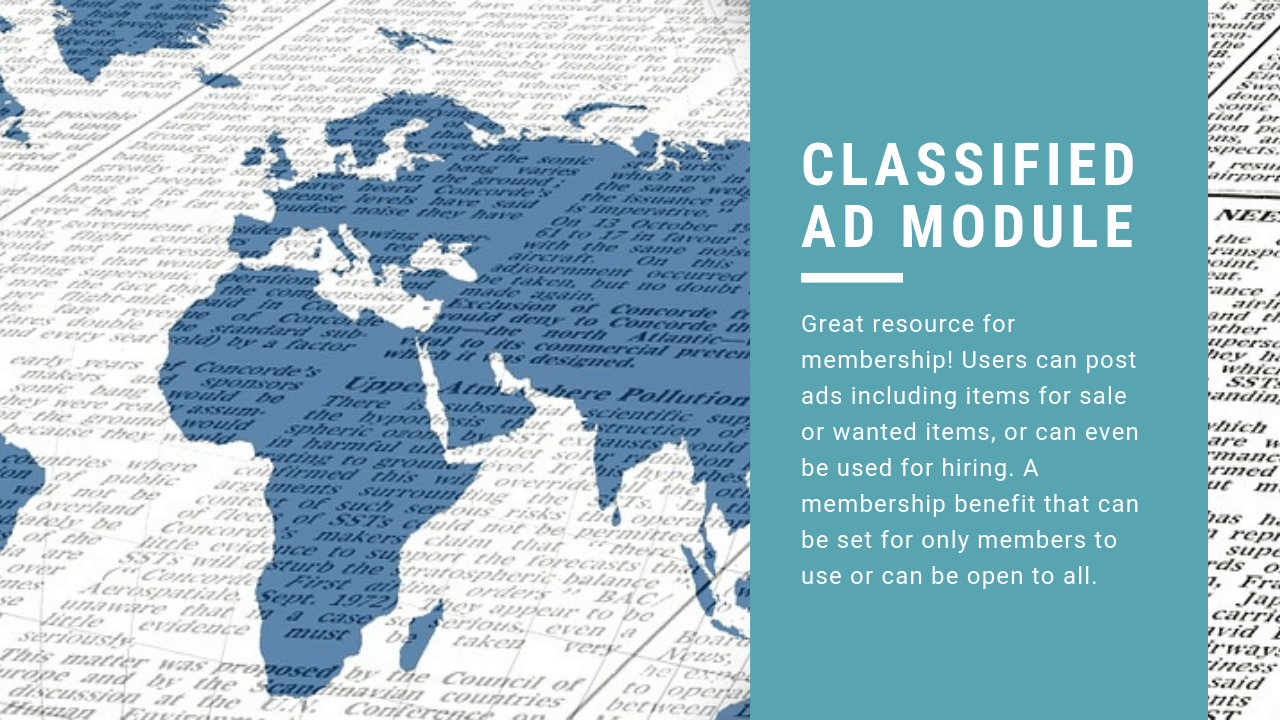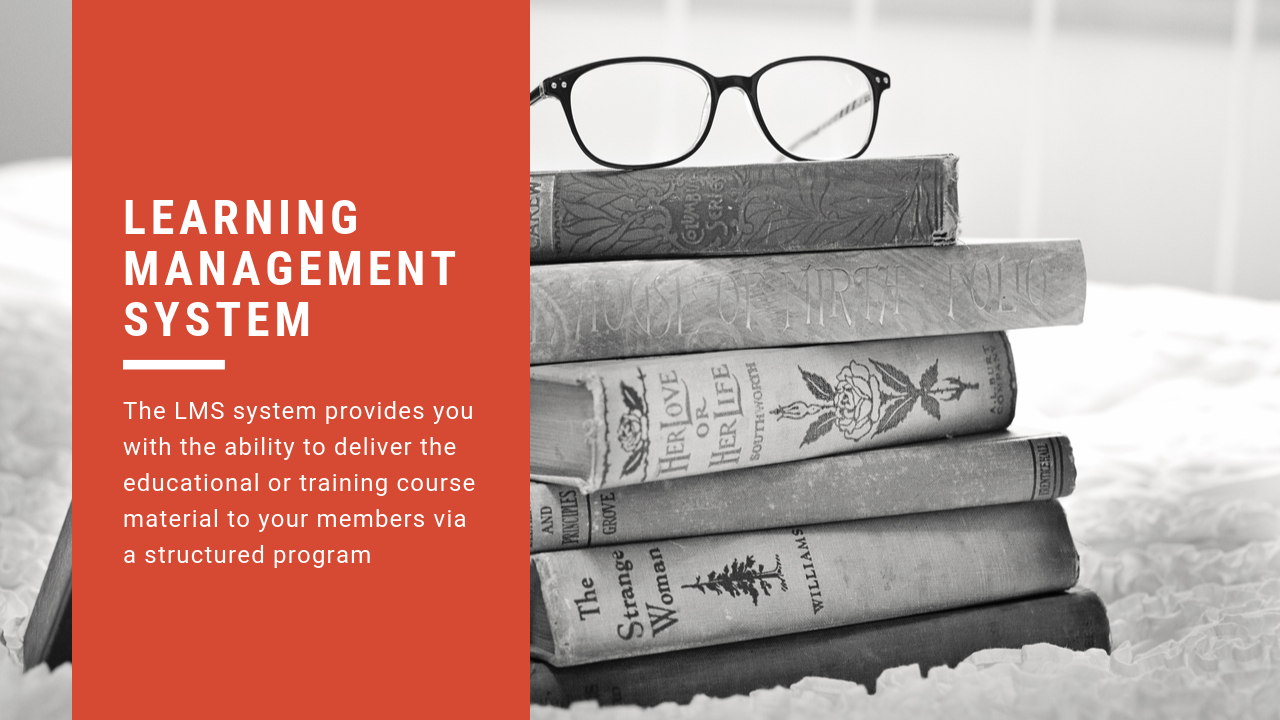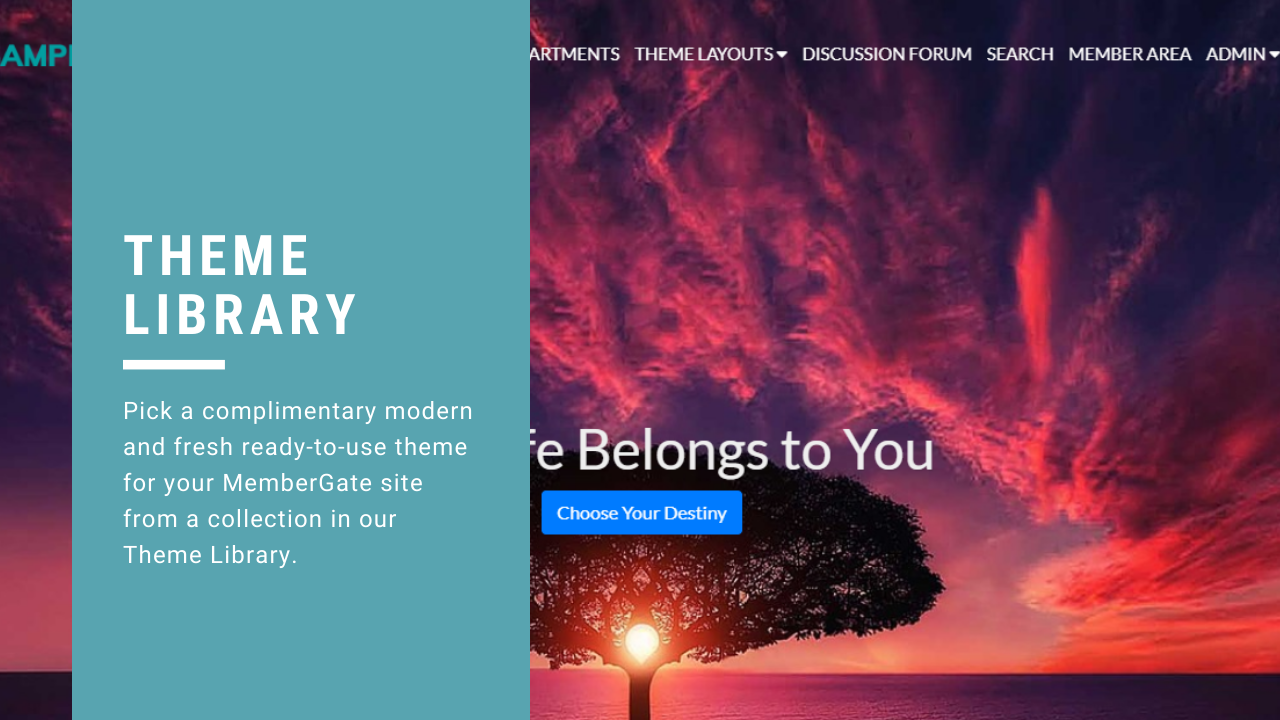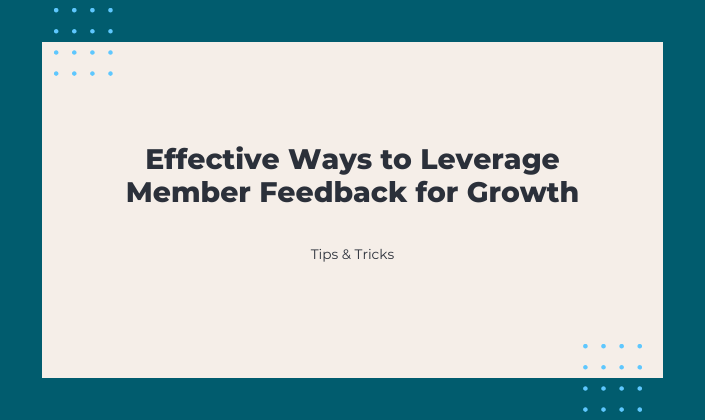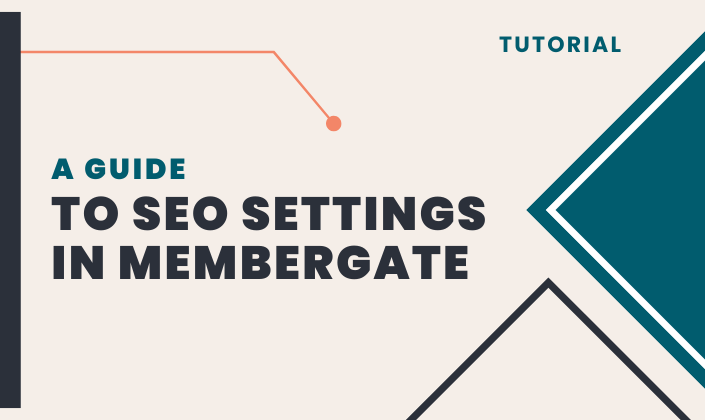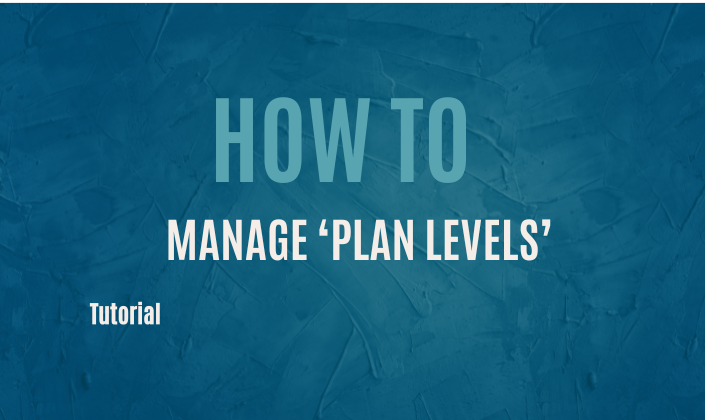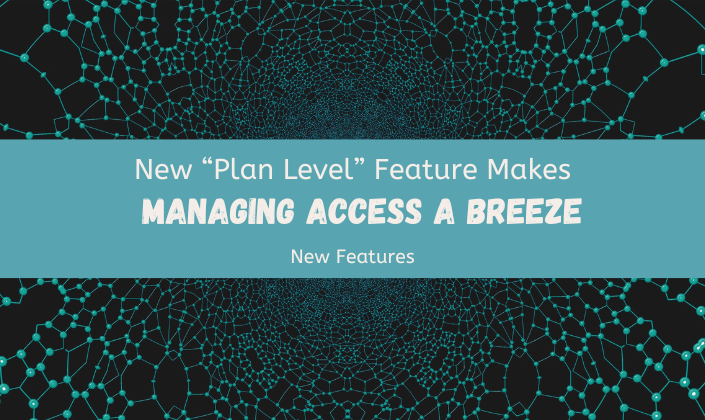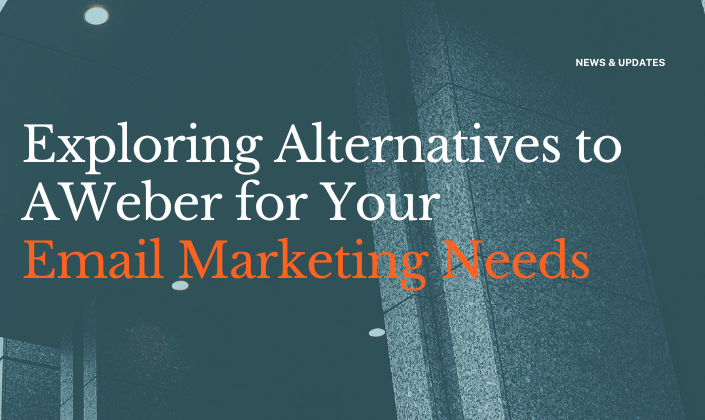What is MemberGate
MemberGate is the top of the line, membership site solution.
It's a complete, all-in-one solution for building, managing and maintaining a profitable subscription web site.
With more than thousands of clients using MemberGate to power their sites and subscription businesses, and 18+ years of experience, its simply the best. You benefit from the proven reliability of having a smooth running membership site.
And it's packed with all the tools you need to succeed - an automatic publishing and member management powerhouse.
PLUS the premium level support you need to run your site and meet your potential.
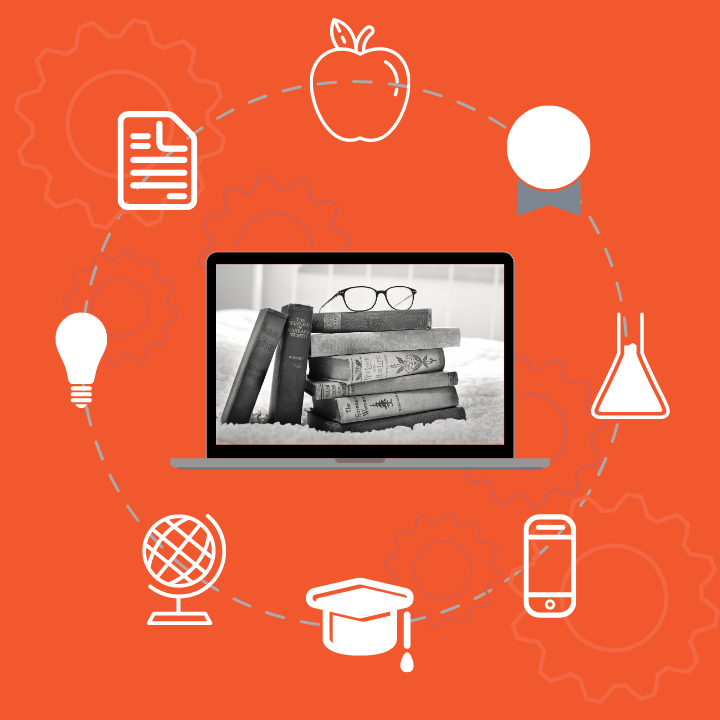
Learning Management System - LMS
MemberGate includes a complete Learning Management System so coaches, trainers, educators and teachers can upload their training materials, take students through classes and courses, track their progress and certify on completion!
When you invest in MemberGate, you can concentrate on making your business profitable instead of trying to figure out how to make it run.
Our Difference
WE DO IT ALL
We install the product on your web site, fully test it, initialize the program settings, and check out all features to make sure they operate as expectedCONTINUOUS DEVELOPMENT
Our constant re-investment has ensured Membergate keeps pace with the changes affecting subscription businessesOUR FULL COMMITMENT
We eat, sleep and breathe MemberGate! This software is our 100% focus and we love helping our members achieve success. It's all we do, and we're not going anywhere!
PREMIUM SUPPORT
We provide premium level 'real person' support when you need it. No waiting in line, no phone tag, just resultsCUSTOMIZATION
Our software engineers are able to contiunually enhance the software in real time even based on your immediate needs.NOT A PLUGIN
MemberGate is not a "free software" with paid plugins ...we are a pay-for-software which includes all the 'plugins' (so...no plugin management!)
MemberGate Features
MemberGate is the all-in-one solution to building and managing a content rich, subscription web site. It is a fully integrated 'turn key' solution and includes:
Our Integrations
MemberGate integrates with many 3rd party applications including payment processors, social media sites, email marketing and more. All integrations are automatically included!
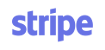
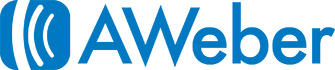
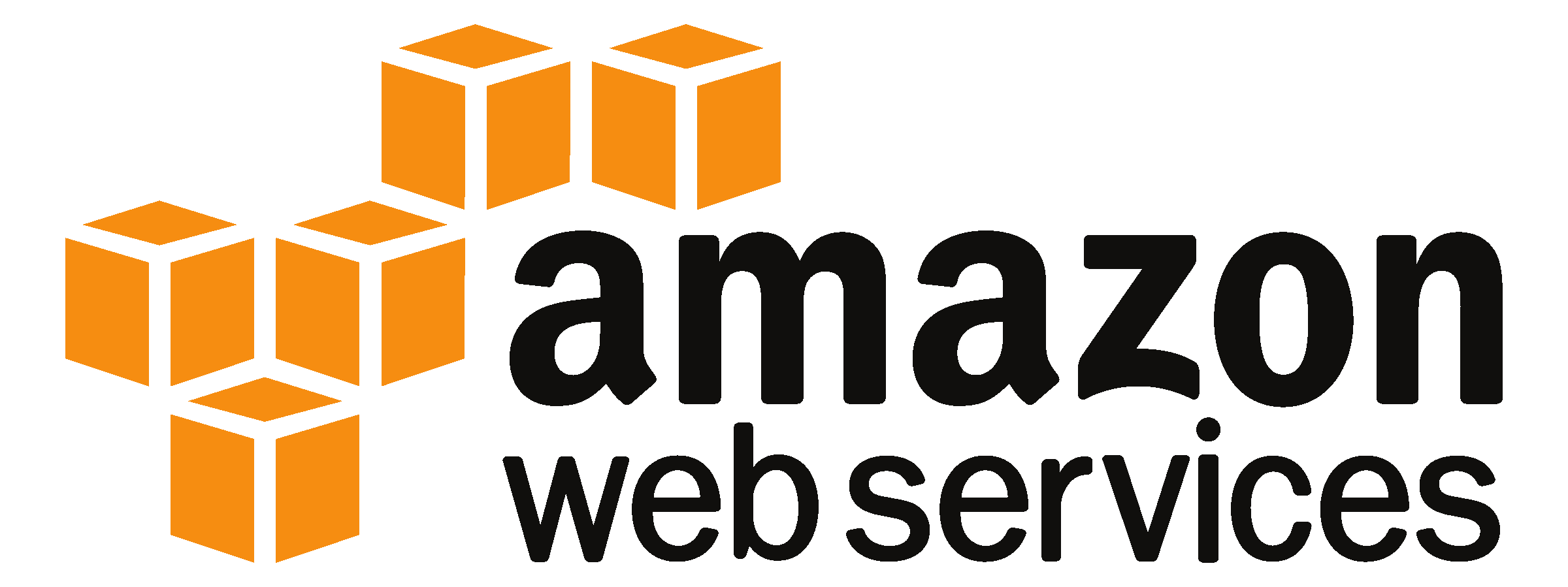


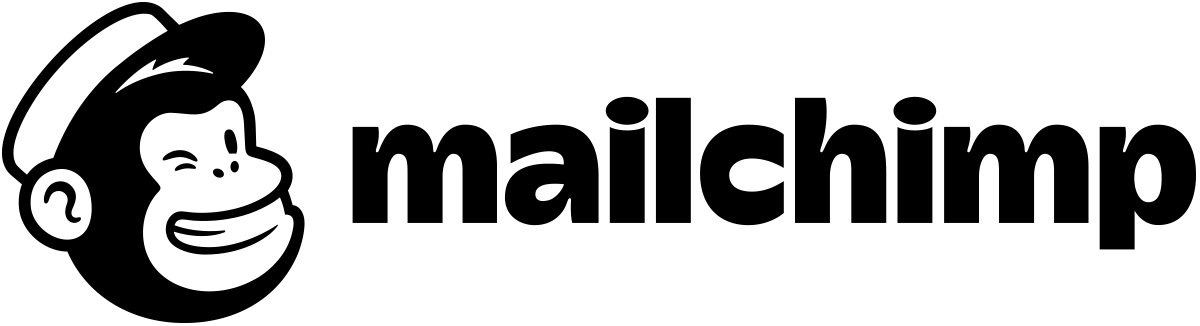
Read About our Latest...
What Our Clients are Saying
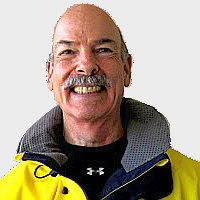
John Jamieson
SkippertTips.com
You guys have the best support in the industry. Thanks for all you do and your professionalism and rapid response time. Well done!
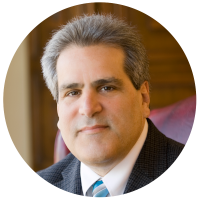
Ron Grisanti
FunctionalMedicineUniversity.com
In all my research I have found "nothing" that compares to this amazing product. The membergate staff have always exceeded my expectations

Gary North
GaryNorth.com
RonPaulCurriculum.com
I have appreciated the customer support. It's Membergate's USP in my view.