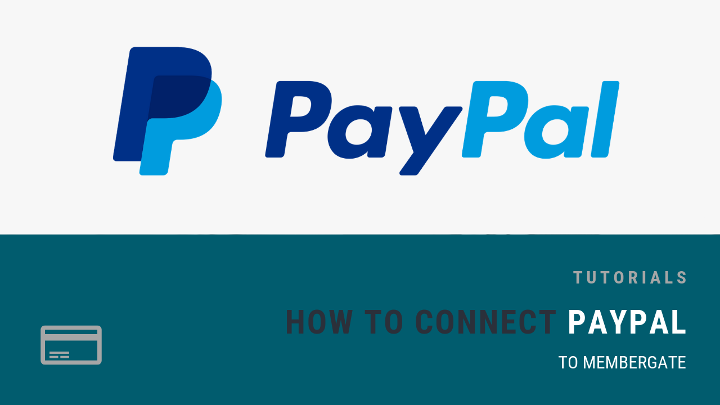
Tutorial
To begin accepting PayPal as a payment method on your site, click each section and follow the instructions below to connect your site to your PayPal account.
Connect to PayPal
Visit https://developer.paypal.com and click the button (top right corner).
Log in using your PayPal Username and Password
Once logged in, click on the Dashboard link at the Top Right of the screen
From the left navigation panel, click on My Apps & Credentials, then scroll down to REST API apps and click on the button
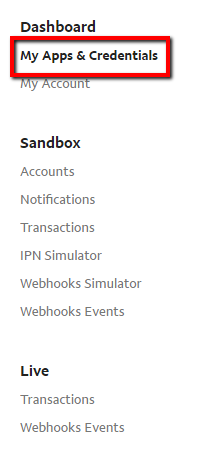
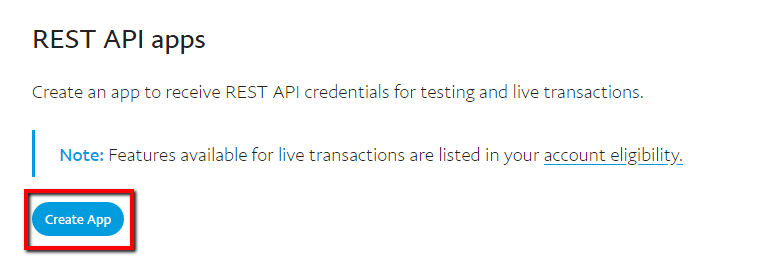
Enter a name for your App, and then click on the button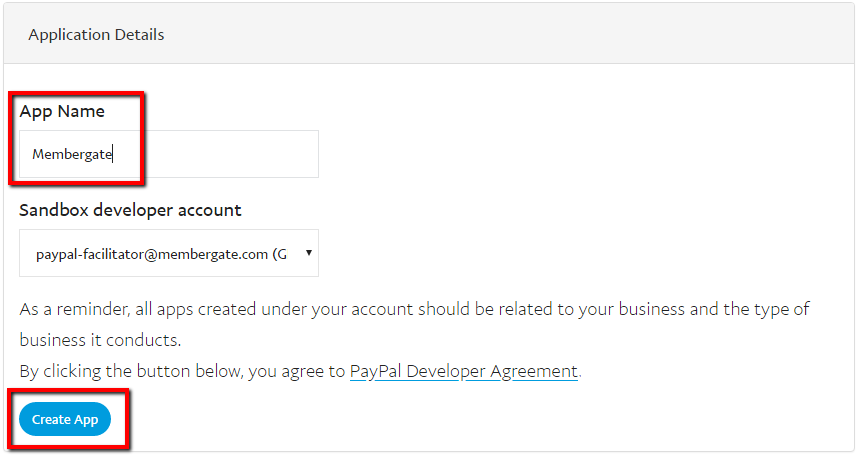
At the top of the screen, click on the tab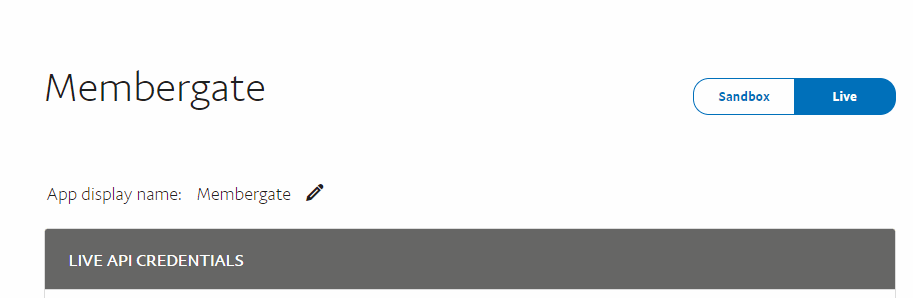
From the Live API Credentials section of the PayPal App screen, copy the Client ID and the Secret 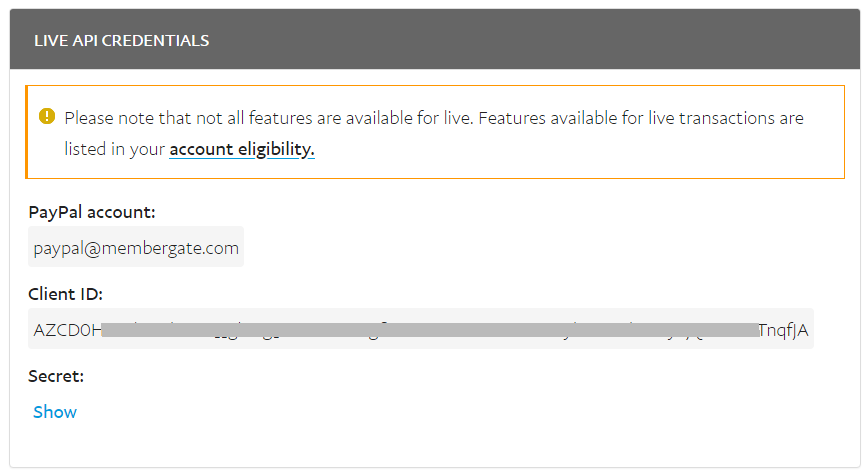
From your MemberGate control panel on the right nav under Payment Settings Payment Gateway
Under 'PayPal Connection Settings' paste the Client ID into the Client ID box and the Secret into the Secret box. Click on the button 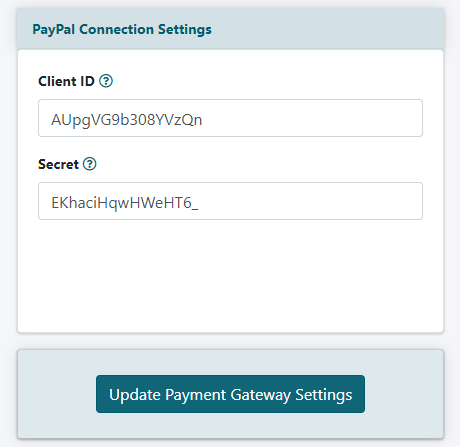
Once you are successfully connected to your PayPal account, PayPal will need to be added as an accepted Payment Method on your site.
From your MemberGate control panel on the right nav under Payment Settings Payment Methods
Click and add the following option:
Code = PayPal
Description = PayPal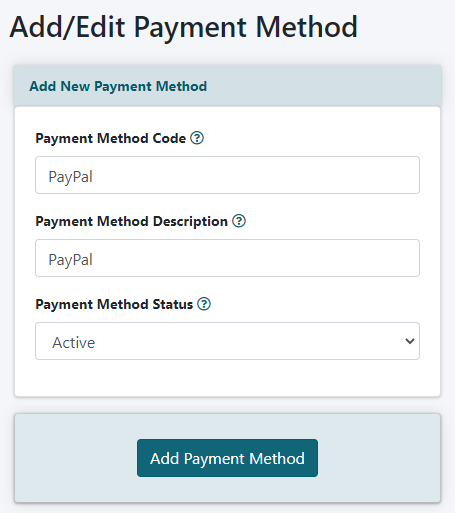
PayPal will automatically be added as an option on the Checkout form in the Shopping Cart.
All Subscription Forms will have to be manually edited to add PayPal as a payment option in the Subscription Form Generator.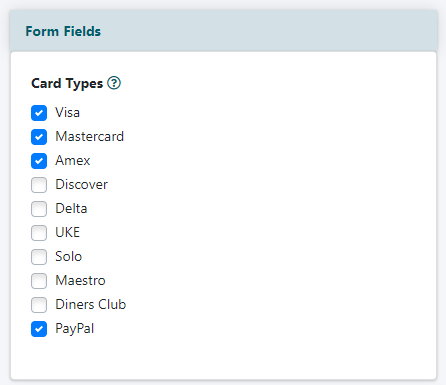
The last thing you need to do is to configure a Webhook to send notifications back to your site when PayPal completes particular actions.
From your PayPal App Developer account, in the Live Webhooks tab just below where you got your Client ID and Secret, enter the following Webhook URL for your site - https://www.sitename.com/public/programs/paypal_notification.cfm
Then check the "All Events" checkbox, and click on at the bottom.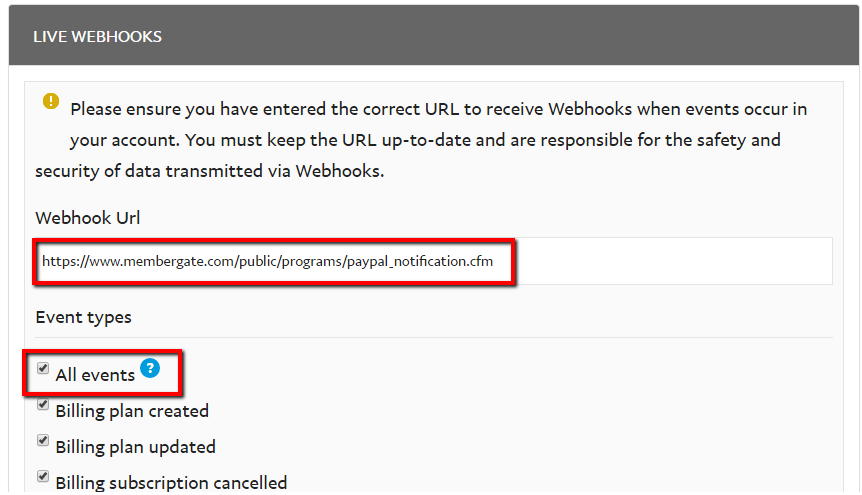
Important Notes
- There is no need to set up member plans or products at PayPal. Each time a member submits a subscription form or purchases a product from the shopping cart, the information is sent over to PayPal during the transaction and the settings for the recurring plan etc. are updated in PayPal at that time.
- Because of the way PayPal processes recurring transactions, the first transaction from a member probably will not process immediately. This means that the transactions will not appear in any transaction areas on your MemberGate site until PayPal processes the batch. The member will have access to the site immediately. If the transaction does fail once it is processed, the member's account status will be updated to 'inactive' and they will not have access to the site any longer.
- All recurring transactions for members using PayPal will happen at PayPal. Because PayPal does not allow changing renewal dates, there will not be the ability to update the renewal dates on your MemberGate site for members using PayPal. Once the agreement with PayPal has been cancelled, it will be possible to once again edit the renewal date on a member's account.
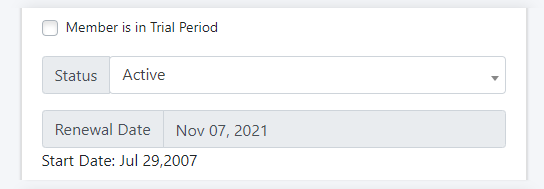
***Please note that these technical limitations imposed by PayPal CAN affect promotions (for example, if bonus days can be 'earned')
- Since the member is paying through PayPal, it will not be possible to edit or change the payment method on a member's account in MemberGate. Once the member has the agreement with PayPal, then the payment method on MemberGate can be edited again.
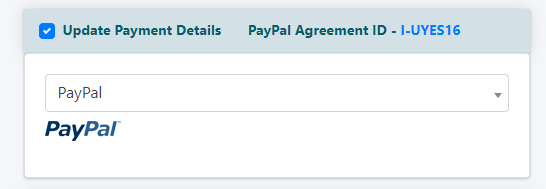
- A member should only have one active agreement with PayPal at a time. If someone happens to renew on PayPal, but already has an active agreement, the first agreement should be cancelled at the time of renewal.
- The 'Advanced Renewal Date Calculations' will not work with PayPal. In PayPal, the plans are set for a number of days and a number of trial days. It is not possible to prorate any remaining time upon an upgrade or downgrade to another plan. If a member tries to upgrade or downgrade before their renewal date arrives, the member's next renewal date will be based on the amount of days set in the upgraded (or downgraded) plan (although member's paying through your standard Payment Gateway will still be prorated).
- The 'Enhanced Recurring Billing' will not work with PayPal. Since the renewal dates are controlled at PayPal, members who are using PayPal for payments will become 'inactive' when there is a billing failure. If this is enabled on your site, the PayPal members will not automatically be retried after 7 and 21 days (although member's paying through your standard Payment Gateway will still be retried).
- A member can cancel at PayPal or at the MemberGate site.
