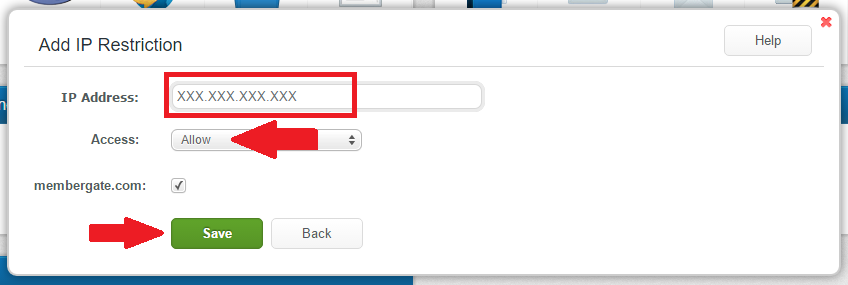Tutorial
*Before using FTP, consider the enhanced File Manager in the control panel. It includes a lot of the same functionality and is more convenient to use.*
One of the easiest ways to FTP into your site is to use
We recommend using File-Zilla. You can download File-Zilla for free here: www.filezilla-project.org ;
Once you have downloaded the program follow the steps below to connect to your site via FTP:
1. Open File-Zilla
2. At the top of screen, you will enter in your site (1.) FTP Hostname (2.) FTP username - (3.) FTP password
If you need to access this information, please see this link for FTP Details
3. Once you have entered in your FTP login information, click the (4.) Quickconnect button
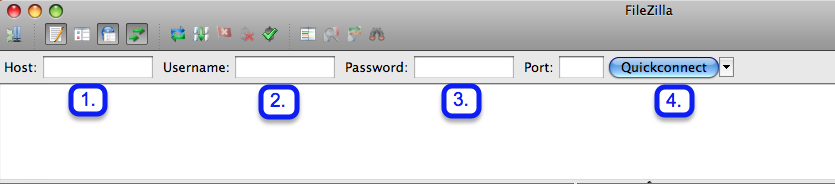
4. After you have clicked the Quickconnect button, File-Zilla will try to connect to your website's folders remotely.
You will receive a message "Directory Listing Successful" if you successfully connect to the site.
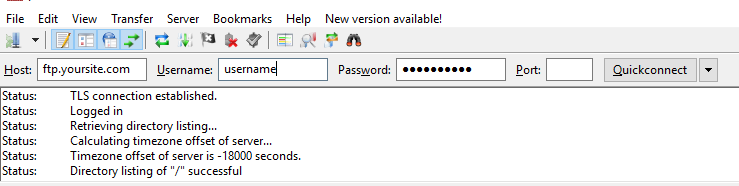
5. Once you have successfully connected you now have access to your MemberGate site's folders.
The left side of the program shows your computer and its files, while the right side of the screen shows your MemberGate site folders.
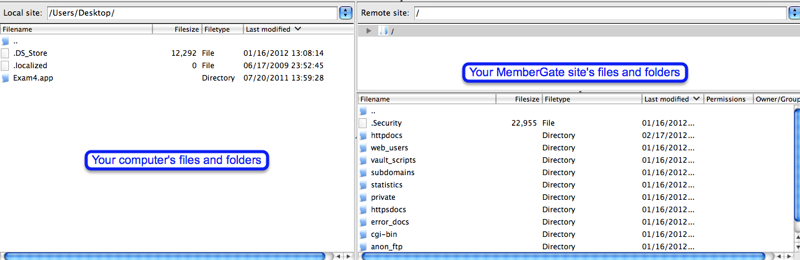
6. In almost all cases when FTPing into your site, you will go to three folders:
- Public Image Storage Area folder : where uploaded files from the File Upload tool within the Control Panel are placed
To get to the Public Image Storage Area, double click on the following folders
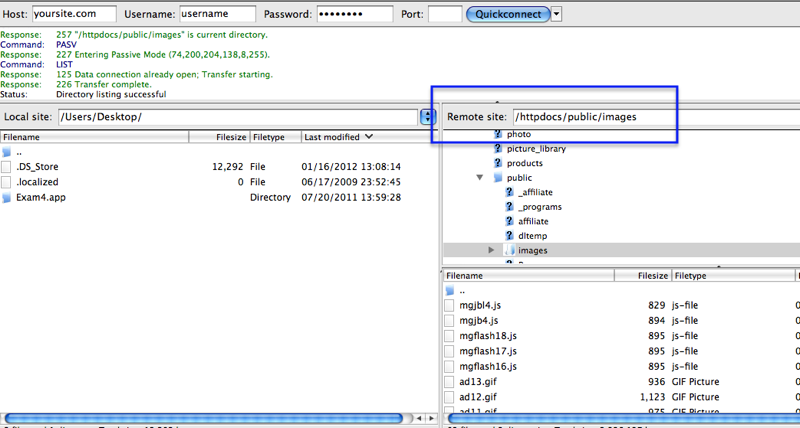
- Member Image Storage Area folder: where uploaded files from the File Upload tool within the Control Panel are placed
To get to the Member Image Storage Area, double click on the following folders
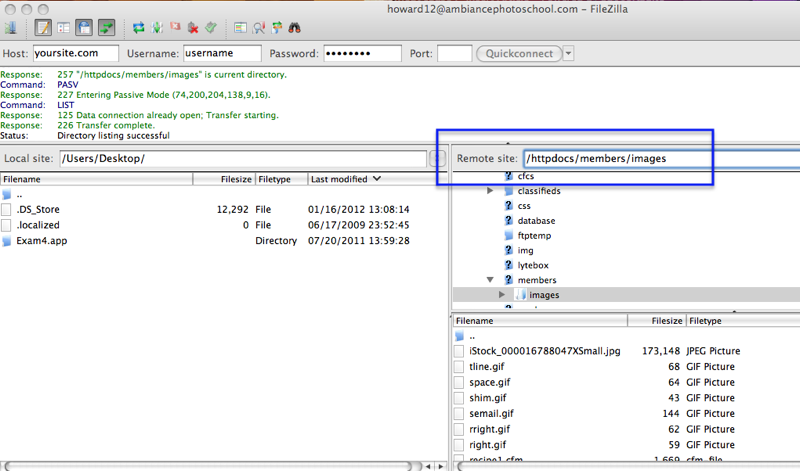
- FTPtemp folder : a folder where you can place large files into to use within the site. The FTPtemp field can be found within the download area, shopping cart,
To get to the FTPtemp folder, double click on the following folders
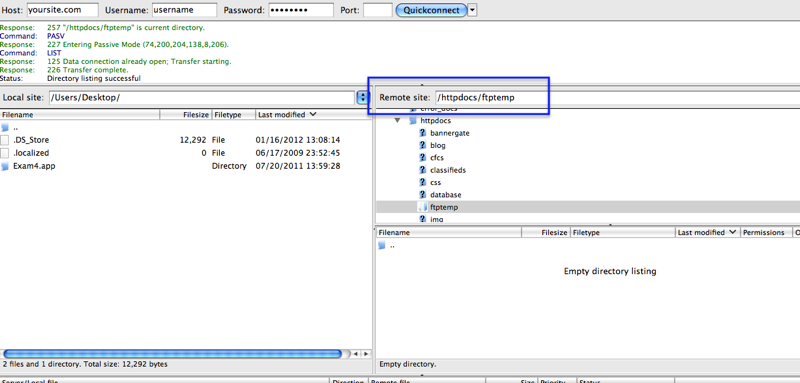
Once you get to your destination folder, you can drag and drop files from your computer into the folder, or drag and drop files from your website's folders back into your computer.
Security Alert! Lockdown Your FTP Account

If someone wanted to violate your site, perhaps the easiest of ways is to go in direct through FTP. Please lockdown your FTP account so only your administrators have access.
Log into your
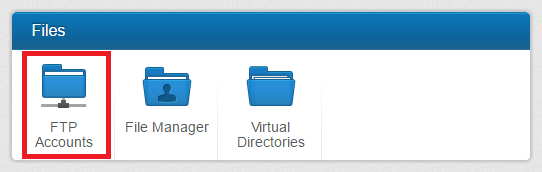
Click on the Default Access tab, set the Default Access to be Block, and click on Save.
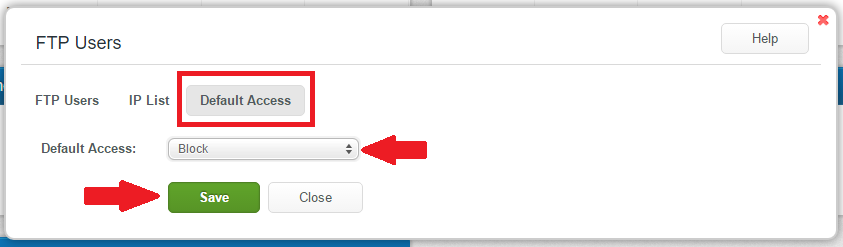
That prevents any IP address that isn't whitelisted, from accessing the site using FTP.
In order to whitelist your IP address, select the IP List tab, and click on the Add button
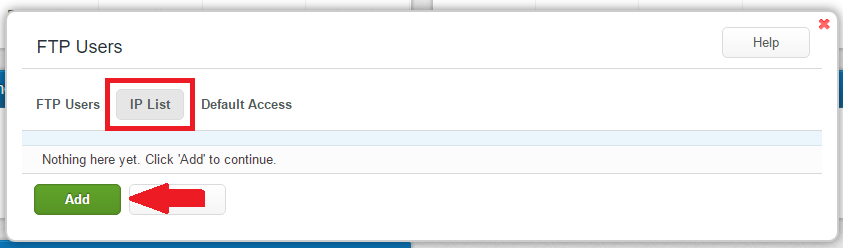
Enter your IP Address (This is your actual current IP Address: 173.76.222.166), set the Access to be Allow, check any FTP User Accounts that you want that IP address to have access to, and then click Save.