Tutorial
Files can be uploaded to the download area to offer as a benefit to subscribing members. Learn how to add a file using this guide.
Many of the fields in 'Edit File' are not mandatory and self explanatory. This tutorial will only take you through the important and most used fields. If there is a field that is not explained here, but you are unsure of how it is used, please open a ticket with our support system. Also remember the quick help question marks next to each field name. Hovering over the question marks will provide a description as well.
This tutorial is similar to the add file tutorial as most of the fields are the same. If the field is updated with new information, that new information will appear on the download page.
Click each section to expand for more information.
Editing a Download File can be found under Downloads Edit File
Select the file from the drop down box to be edited
- Click on the drop down menu, and< select the Download File to Edit
OR TO FIND THE DOWNLOAD FASTER - Click in the drop down menu and begin typing a keyword in the download file name. The software will pare the list to only those Downloads with the keywords. Select the Download File Name to Edit
- Click the button
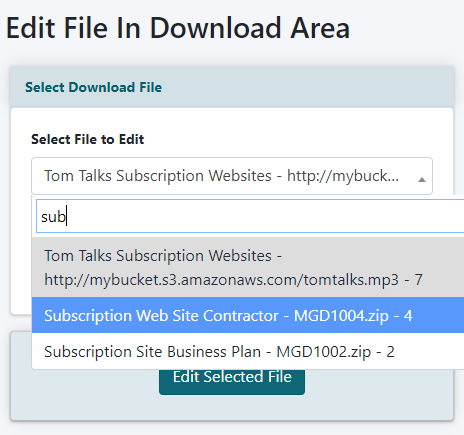
Edit Download File
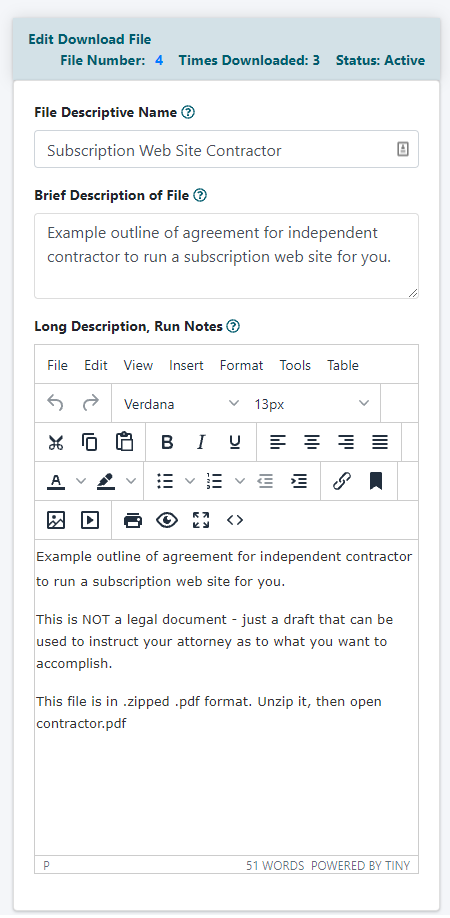
File Descriptive Name
Edit the short (under 30 characters) description of the downloadable file. This will be shown as the descriptive link in the Download Library Area.
Brief Description of File
Edit the longer summary about the file. This will appear on the download page before the user decides to download the file (sort of like a main headline for the page).
Long Description, Run Notes
Edit the longer description of the file. Include any information about the file as necessary. This space can also include instructions on how to download the file.
Download File
A new download file can be uploaded to overwrite the existing download file. Simply choose the new file from your local drive or Amazon S3 account.
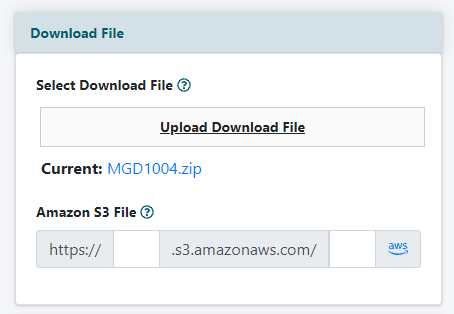
Select Download File
From your local drive- Choose Upload Download File and select the file from your local drive
Amazon S3 File
From your Amazon S3 Account - Enter the bucket and folder information if known, or click AWS to drill down through your files to select it. Please see the tutorial on using Amazon S3 for your downloads for further instruction
Download Images
New images can be uploaded to overwrite an existing image. Simply choose the new file from your local drive.
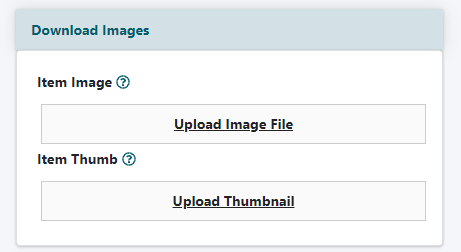
Item Image
Choose Upload Image File to select a new image from your local drive. This image will appear on the page with the description of the file.
Item Thumb
Click Upload Thumbnail to select a new thumbnail image from your local drive. This will appear in the download library area next to the 'Brief Description of the file' and 'File Descriptive Name'.
Download Settings
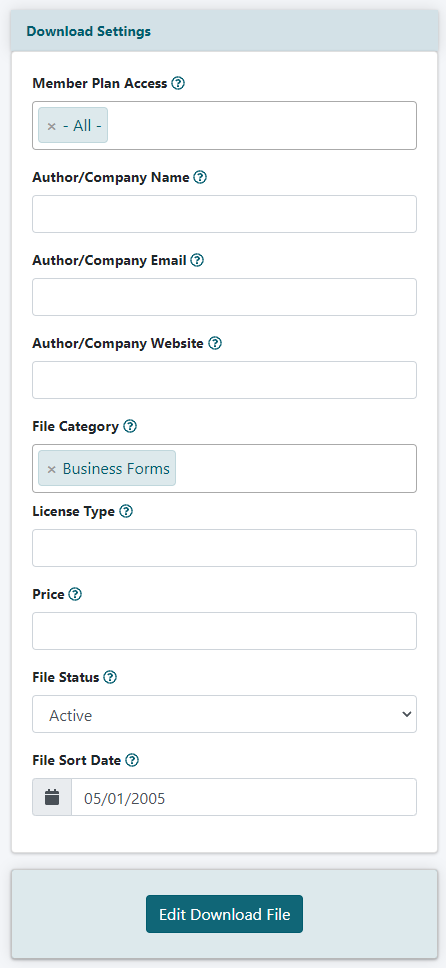
Member Plan Access
The files can be restricted to members belonging to specific member plans. Choose the member plans that do have access to the file. Begin typing in the box to select specific plans.
Author/Company Name
(Optional) Add the author or company who created the download file.
Author/Company Email
(Optional) Add the email address of the author or company who created the download file.
Author/Company Website
(Optional) Add the website of the author or company who created the download file.
File Category
Select which categories to which this file should belong. The categories are created in Settings. Multiple selections can be chosen by holding down the CTRL key on your keyboard.
License Type
(Optional) Enter a license type if appropriate (freeware, shareware, creative commons. etc)
Price
(Optional) Enter a cost that the file might cost outside of this membership website. *This will not be charged in this area. Members can access download files as part of their membership benefits.
File Status
Choose 'active' from the drop down menu to include the download in the download libary. Choose 'inactive' if it is no longer available for download.
File Sort Date
Click in the box to choose a date. The date will help in arranging the download files. The order is set in the download Settings.
Click the button found at the bottom
