Tutorial
Follow the steps found in this tutorial to create a new member plan and to connect it to a subscription form.
There are two steps to creating a subscription plan for members to join:
- Setup the new member plan. The plan type options include:
1A. Standard Recurring
1B. Standard Non-Recurring
1C. Business Recurring
1D. Business Non-Recurring - Connect that plan to a subscription form using the Subscription Form Generator.
**It is very important that you do not alter an existing plan if there are any members subscribed to that plan.
Setup the New Member Plan
Click on each tab for more information about each step to take.
- 1A. Standard Recurring
- 1B. Standard Non-Recurring
- 1C. Business Recurring
- 1D. Business Non-Recurring
- 2. Setup the Subscription Form
- Review of the Subscription Form
Standard Recurring Member Plan
Use the instructions below to create a member plan for individual subscriptions which will automatically bill per a set time period.
Click on each section to expand for further information.
The Edit Member Plans page can be found under Members Edit Member Plans
From the drop down menu choose 'New - Add New Member Plan' and press the button
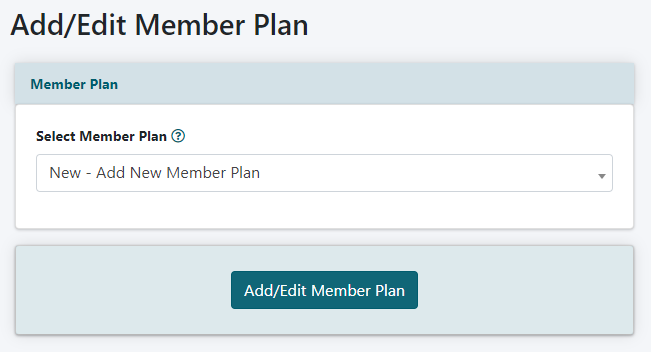
Set the Plan Name and Billing Type
Let's set up an example member plan that has a $19.00 fee per month automatically charged with a $11.00 trial fee for the first month.
These first settings can be found under the 'Member Plan Settings' section.
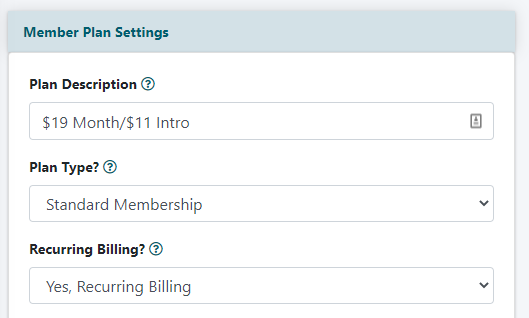
Plan Description
It's probably best to name this something descriptive so that you can easily find and understand it's rates at a later date. For example - $19 Month/$11 Intro. This text is just for reference, so name it something that makes sense to you.
Plan Type
Choose an option from the drop down. The choices are Standard, Business or Group. For this tutorial, we will just be selecting Standard as that is a membership for individuals. A group plan and business plans are a bit different and the tutorials can be found here: Business Plan Setup or Group Membership Setup.
Recurring Billing
Select the type of billing that these members will incur from the drop down menu
a. Yes, Recurring Billing
The software will automatically bill the member the subscription fees every X amount of days (set in 'Plan Price')
b. Not Recurring Billing
This is a non-recurring billing plan. The member will only pay a one time fee for the X amount of days (set in 'Plan Price'). They will have to manually renew their account upon expiration.
Set the Amount to be Charged and How Long the Subscription Lasts
The next section under Plan Definition is where to set the amount charged and how long the subscription lasts. If the plan is a recurring plan, the amount of days set is when the next fee will be incurred.
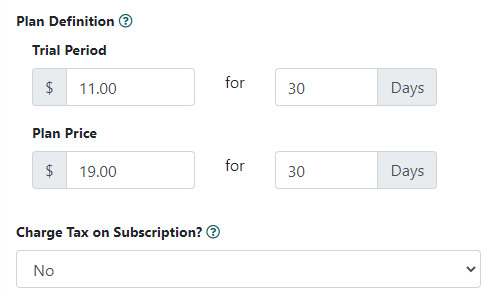
What is a Trial Period?
This is the amount of days set for the trial period. After this set number of days, the regular plan fee will be incurred. As in our example above, the trial period is one month, so the amount of days is set as 30.
Trial Period
This is an optional field and is only necessary if there will be a trial period or introductory price. Enter in the amount that should be charged on day one of the trial or introductory period. If the pricing acts like a registration fee ($49 one time fee plus $5 month, include that monthly fee in the Trial Price as well. In this case the Trial Price would be set as $54). This amount can be entered without a currency symbol, and should be in decimal form. A free trial period is set at 0.00.
Then set the number of days the until the next billing should take place.
Plan Price
Enter the amount the plan will cost per subscription period. If this is a recurring plan, this will be the fee incurred each recurring period. This amount can be entered without a currency symbol, and should be in decimal form.
Then enter the amount of days for the billing period. If this is a recurring plan, this will be the amount of days for each recurring period. If it is a monthly plan, this number should be set to 30 or 31. At the end of the period, the member will automatically be charged again.
Charge Tax on Subscriptions
Set the drop down box to 'No' to not charge taxes on subscription fees. Set it to 'yes' to charge taxes on subscription fees collected. Follow the steps in this tutorial to set up the subscription tax information. There are many rules on taxes. Please contact your accountant for more information.
These next fields are all OPTIONAL
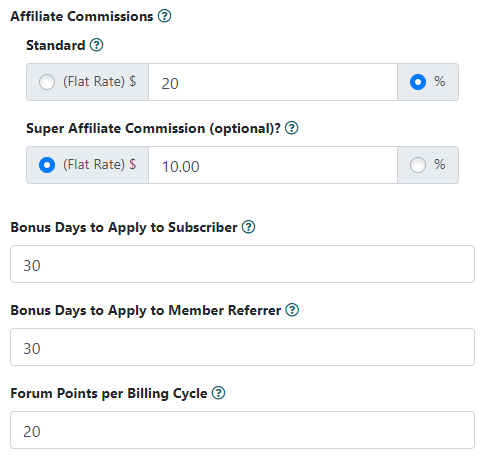
Affiliate Commissions
Standard
If there are affiliates of your site, the commission that they earn for each billing can be set in this field. Click the % radio box to set a percentage of the plan price an affiliate can earn on each billing cycle. Alternatively, an affiiate can earn a flat rate if they are just to earn a specific dollar amount (click the (Flat Rate) box). It is not necessary to add a currency symbol or percentage sign in this field.
Super Affiliate Commission (optional)
If there are super affiliates of your site, the commission that they earn for each billing can be set in this field. Click the % radio box to set a percentage of the plan price an affiliate can earn on each billing cycle. Alternatively, an affiiate can earn a flat rate if they are just to earn a specific dollar amount (click the (Flat Rate) box). It is not necessary to add a currency symbol or percentage sign in this field.
Bonus Days to Apply to Subscriber
If existing members refer a new member, bonus days beyond those set in the plan can automatically be given to the new member. Visit this Bonus Days tutorial for more information about the referral option.
Bonus Days to Apply to Member Referrer
If existing members refer a new member, bonus days can be added to the cycle of the existing members before they are charged their next recurring fee. Visit this Bonus Days tutorial for more information about the referral option.
Forum Points per Billing Cycle
If using the point system, enter a number of points that can be added to the members total points each time a new recurring fee is incurred.
Set New and Existing Member Access and a Member Alert Number
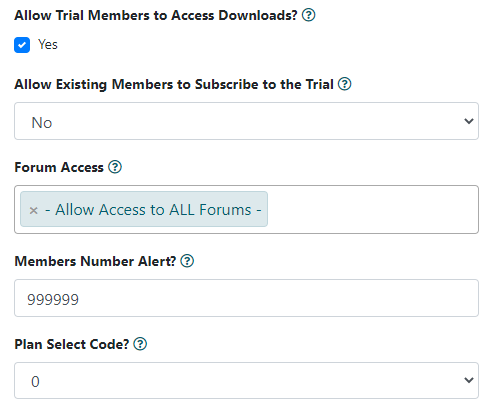
Allow trial members to access downloads?
You may not want members who are currently in their trial period to access your download files. Check the box if you would like to give them access. Uncheck the box to disallow your trial members access to the downloads available through the Download Library.
Allow Existing Members to Subscribe to the Trial
An existing member is anyone who has an existing email address and username in the database. Select 'yes' to allow a member to be able to subscribe to the trial. Select 'no' if you do not want them to subscribe to the trial. When set to 'no' an existing member who subscribes to this plan will be charged the 'plan price' right away. Setting this to 'no' might be appropropriate for a plan that might be a free trial for x number of days for example.
Setting this drop down to 'Yes, if Renewing from a Different Plan' will allow everyone to incur the trial price during their very first purchase. If however, a member on this plan renews (for example, if they have a billing failure) they would only be charged the plan price.
Forum Access
Set which forums members of this plan can access. Click in the box and select the member plans that are allowed access to the forums.
Members Number Alert
Enter a number in this box if you would like to be alerted from the system when that number of members is reached for this member plan. This can be helpful with plans that have a maximum number of members (for example, a special Coaching Plan with a max member group of 10 members).
Plan Select Code
This is an optional field, and can be used for reporting purposes if you would like to group specific member plans together in reports. This is an optional field, and can be used for reporting purposes if you would like to group specific member plans together in reports.
Set the Pages the New Member Will be Directed to
Members can be redirected to specialized pages based on member plan. These settings can be found under the Plan Pages section.
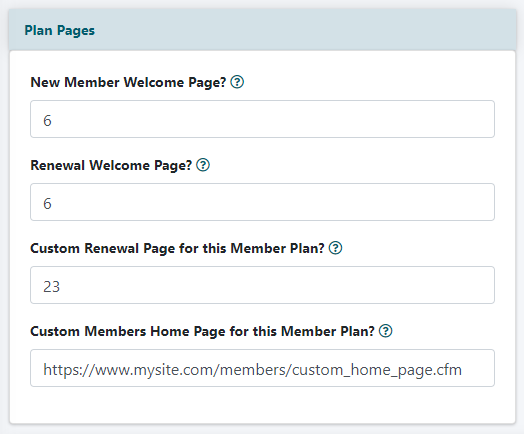
New Member Welcome Page
After submitting the subscription form, the new member is automatically redirected to this welcome page on your site. Set this field with the content page number that you would like the new member to see. The content page should be a public page and can be added to the 'work pages' department.
Renewal Welcome Page
After submitting the subscription form, the existing member is automatically redirected to this welcome page on your site. Set this field with the content page number that you would like the existing member to see after renewing. The content page should be a public page and can be added to the 'work pages' department.
Custom Renewal Page for this Member Plan
When an expired member tries to login to the site, set the software to automatically redirect the user to a subscription form. Enter the content page number for the subscription form (or any content page - could be a sales page). This page should be a public page and can be added to the 'work pages' department. If this custom renewal field is set as page 23, the expired user will automatically be redirected to a prefilled subscription form. They just have to enter their credit card details, and they will be renewed into the same plan that they are currently a member.
Custom Members Home Page for this Member Plan
Enter the URL if you would like members of this plan to have a members home page that is DIFFERENT than the members portal page.
Customize Your Email Messages
Automatic email messages will be sent to your members when certain conditions are met. These email messages can be customized for each member plan. Instructions for using the message tags in these email messages can be found in the next section of this tutorial
Click on each of the sections to open up the edit boxes for the email message.
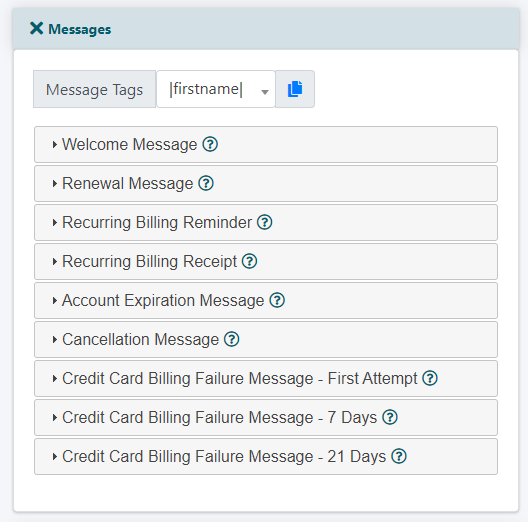
Welcome Message
This is the email a NEW member will receive upon submitting the subscription form. Placeholders for specific variables can be included in the message by using the variables found in the message tags with the pipe symbols surrounding them - like |firstname| to substitute for the member's first name.
Renewal Message
This is the email an EXISTING member will receive upon a submitting the subscription form. Placeholders for specific variables can be included in the message by using the variables found in the message tags with the pipe symbols surrounding them - like |firstname| to substitute for the member's first name.
Recurring Billing Reminder
This is an OPTIONAL field. It is the email message that is sent to a member prior to each time their recurring billing fee is collected. Placeholders for specific variables can be included in the message by using the variables found in the message tags with the pipe symbols surrounding them - like |firstname| to substitute for the member's first name.
Days Before Billing
Enter the number of days prior to the billing that the Recurring Billing Reminder should be delivered.
Only Send at Trial End
Check the box to only send the Recurring Billing Reminder one time - prior to the first regular price plan billing.
Recurring Billing Receipt
This is an OPTIONAL field. It is the email message that is sent to a member each time their recurring billing fee is collected.
Account Expiration Message
When the expiration date of the member's credit card is about to expire, they are sent an email with information that their membership could have a billing failure and they would lose access to the site. This message could include a link to the credit card update page in the 'Your Account' department. Placeholders for specific variables can be included in the message by using the variables found in the message tags with the pipe symbols surrounding them - like |firstname| to substitute for the member's first name.
Days before Account expiration notices are sent
Enter the number of days prior to the expiration date that the Account Expiration Message should be delivered.
Cancellation Message
Optional - When a member cancels their memberships, a generic email is delivered to them with information about the cancellation. If you would like to send members of this plan a custom message, the message can be included in this field. Placeholders for specific variables can be included in the message by using the variables found in the message tags with the pipe symbols surrounding them - like |firstname| to substitute for the member's first name.
Credit Card Billing Failure Message (and 7 and 21 day failures)
Optional - When a recurring member has a billing failure, they will receive a generic message with details. Alternatively if there is a custom message in 'edit site descriptions', they will receive that message. If you would like members of this plan to have a different custom message, enter it in these fields.
How to Use the Message Tags Option
Placeholders for specific variables can be included in the email messages by using the variables found in the message tags with the pipe symbols surrounding them - like |firstname| to substitute for the member's first name.
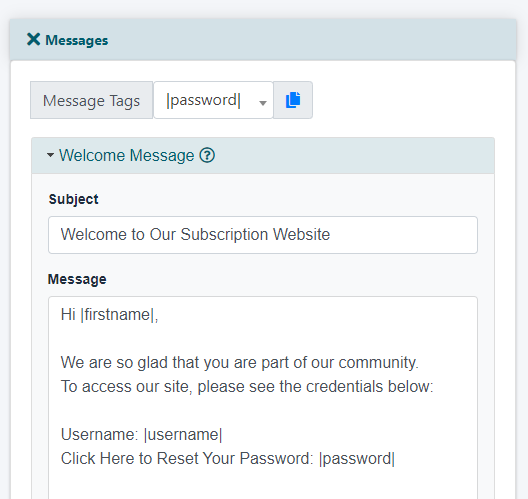
To Use
1. Select the placeholder variable from the drop down menu
2. Click on the copy icon
3. Click in the body of the email message where you would like the variable to appear and use the PASTE function from your computer
Set Up Your Autoresponder
Automatic management of email marketing lists can be controlled at the member plan level. Members can automatically be added or removed from your lists. The setup is completed under under the 'List Server Codes' section.
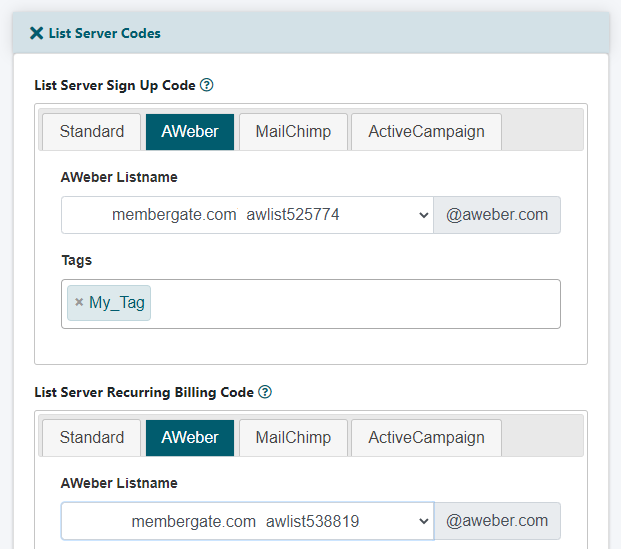
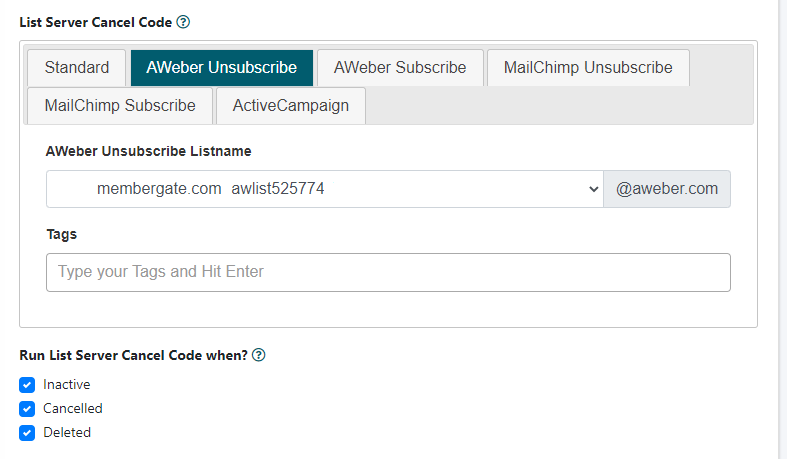
List Server Sign Up Code
When a new member subscribes, their name and email address can automatically be sent to your email marketing list.
AWeber Users:
If you are using AWeber select the AWeber tab and select the list from the drop down menu, and set any available tags. This is assuming that you have connected to the AWeber API. If you have not, please follow the instructions found here: Connect to AWeber API
Infusionsoft Users
If you have connected to Infusionsoft, click that tab and choose your tags and action sets from those boxes. If you have not connected to Infusionsoft yet, please see this tutorial: Connect to Infusionsoft
MailChimp Users
If you are using MailChimp, select the MailChimp tab and select the list from the drop down menu. This is assuming that you have connected to MailChimp API. If you have not, please follow the instructions found here: Connect to MailChimp API
Active Campaign Users
If you are using Active Campaign, select the Active Campaign tab and select the list from the drop down menu. This is assuming that you have connected to Active Campaign API.
Other Autorresponder Users
If you are using another email marketing list provider and you have the email parser code, the raw code can be pasted into the standard box.
List Server Recurring Billing Code
It is also possible to change the list that a member is on when the recurring billing process is run. If you would like to update the member's list, follow the same instructions in the List Server Sign Up Code section.
List Server Cancel Code
When a member cancels, they can automatically be removed from the marketing list or moved to a different list. Choose 'Unsubscribe' to remove them from their existing list. Choose 'subscribe' to remove them from their existing list and add them to a new list. Choose the new list from the drop down menu.
Run List Server Cancel Code when?
Choose at which point you would like the member to change according to the List Server Cancel Code. Should the cancel code run when the member goes 'inactive', 'cancels' or is 'deleted' from the system.
Press the button
Once that has been completed, the subscription form can be created using the Subscription Form Generator
Standard Non-Recurring Member Plan
Use the instructions below to create a member plan for individual subscriptions for a one time payment that allows access for a set time period.
Click on each section to expand for further information.
The Edit Member Plans page can be found under Members Edit Member Plans
From the drop down menu choose 'New - Add New Member Plan' and press the button
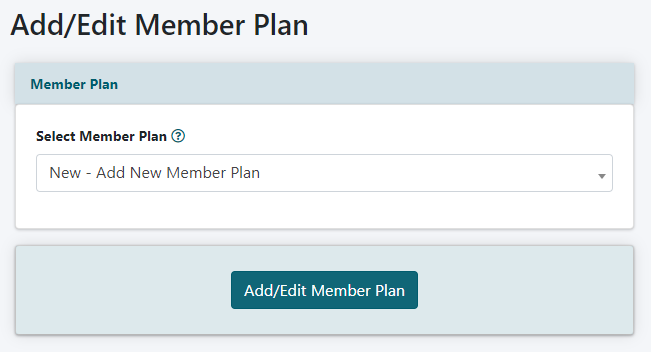
Set the Plan Name and Standard Non-Recurring Billing
Let's set up an example member plan that has a $79.00 fee per year. A member will have access for the full year, and then will have to manually renew their membership to continue their subscription benefits.
These first settings can be found under the 'Member Plan Settings' section.
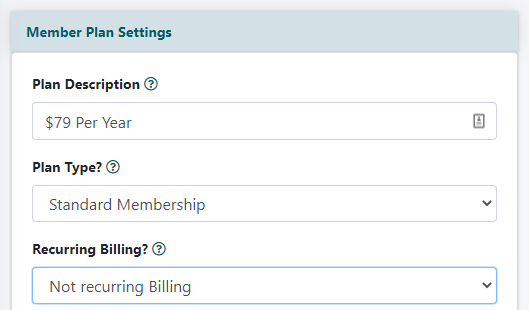
Plan Description
It's probably best to name this something descriptive so that you can easily find and understand it's rates at a later date. For example - $79 Per Year. This text is just for reference, so name it something that makes sense to you.
Plan Type
Choose 'Standard' from the drop down menu. Standard is a regular membership for individuals.
Recurring Billing
Select 'Not Recurring Billing' from the drop down menu. Not-recurring billing means the member will only pay a one time fee for the X amount of days (set in 'Plan Length in Days'). They will have to manually renew their account upon expiration.
Set the Amount to be Charged and How Long the Subscription Lasts
The next section under Plan Definition is where to set the amount charged and how long the subscription lasts. Since the plan is a not recurring plan, the amount of days set is how long the subscription will last.
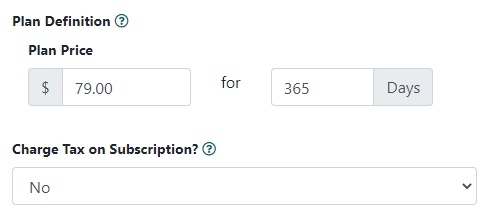
Plan Price
Enter the amount the plan will cost per subscription period. Since this is a non-recurring plan, this will be the fee the member will pay for the entire subscription period. This amount can be entered without a currency symbol, and should be in decimal form.
Enter the amount of days for the billing period. Since this is a non-recurring plan, this is the amount of days of the whole subscription. For example, a yearly non-recurring plan would be set for 365.
Charge Tax on Subscriptions
Set the drop down box to 'No' to not charge taxes on subscription fees. Set it to 'yes' to charge taxes on subscription fees collected. Follow the steps in this tutorial to set up the subscription tax information. There are many rules on taxes. Please contact your accountant for more information.
These next fields are all OPTIONAL
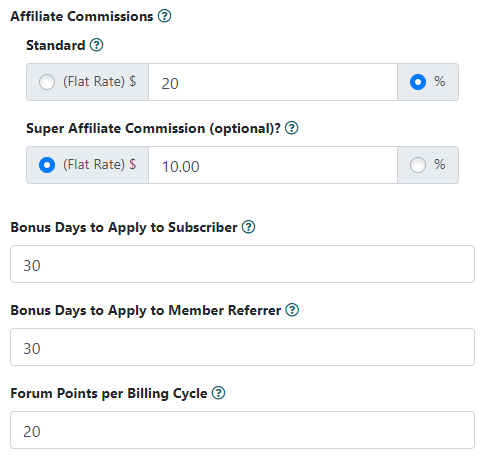
Affiliate Commissions
Standard
If there are affiliates of your site, the commission that they earn for each billing can be set in this field. Click the % radio box to set a percentage of the plan price an affiliate can earn on each billing cycle. Alternatively, an affiiate can earn a flat rate if they are just to earn a specific dollar amount (click the (Flat Rate) box). It is not necessary to add a currency symbol or percentage sign in this field.
Super Affiliate Commission (optional)
If there are super affiliates of your site, the commission that they earn for each billing can be set in this field. Click the % radio box to set a percentage of the plan price an affiliate can earn on each billing cycle. Alternatively, an affiiate can earn a flat rate if they are just to earn a specific dollar amount (click the (Flat Rate) box). It is not necessary to add a currency symbol or percentage sign in this field.
Bonus Days to Apply to Subscriber
If existing members refer a new member, bonus days beyond those set in the plan can automatically be given to the new member. Visit this Bonus Days tutorial for more information about the referral option.
Bonus Days to Apply to Member Referrer
If existing members refer a new member, bonus days can be added to the cycle of the existing members before they are charged their next recurring fee. Visit this Bonus Days tutorial for more information about the referral option.
Forum Points per Billing Cycle
If using the point system, enter a number of points that can be added to the members total points each time a new recurring fee is incurred.
Set New and Existing Member Access and a Member Alert Number
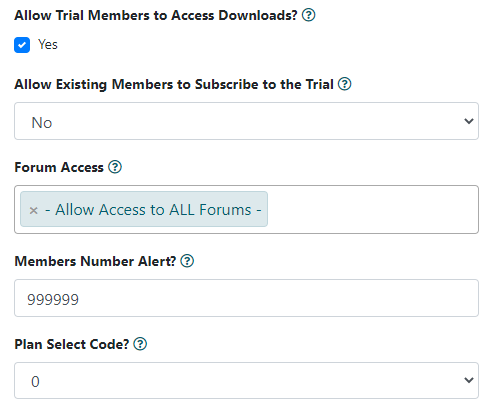
Allow trial members to access downloads?
You may not want members who are currently in their trial period to access your download files. Check the box if you would like to give them access. Uncheck the box to disallow your trial members access to the downloads available through the Download Library.
Allow Existing Members to Subscribe to the Trial
An existing member is anyone who has an existing email address and username in the database. Select 'yes' to allow a member to be able to subscribe to the trial. Select 'no' if you do not want them to subscribe to the trial. When set to 'no' an existing member who subscribes to this plan will be charged the 'plan price' right away. Setting this to 'no' might be appropropriate for a plan that might be a free trial for x number of days for example.
Setting this drop down to 'Yes, if Renewing from a Different Plan' will allow everyone to incur the trial price during their very first purchase. If however, a member on this plan renews (for example, if they have a billing failure) they would only be charged the plan price.
Forum Access
Set which forums members of this plan can access. Click in the box and select the member plans that are allowed access to the forums.
Members Number Alert
Enter a number in this box if you would like to be alerted from the system when that number of members is reached for this member plan. This can be helpful with plans that have a maximum number of members (for example, a special Coaching Plan with a max member group of 10 members).
Plan Select Code
This is an optional field, and can be used for reporting purposes if you would like to group specific member plans together in reports. This is an optional field, and can be used for reporting purposes if you would like to group specific member plans together in reports.
Set the Pages the New Member Will be Directed to
Members can be redirected to specialized pages based on member plan. These settings can be found under the Plan Pages section.
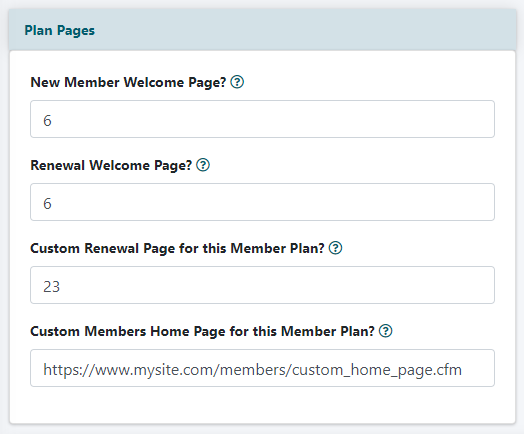
New Member Welcome Page
After submitting the subscription form, the new member is automatically redirected to this welcome page on your site. Set this field with the content page number that you would like the new member to see. The content page should be a public page and can be added to the 'work pages' department.
Renewal Welcome Page
After submitting the subscription form, the existing member is automatically redirected to this welcome page on your site. Set this field with the content page number that you would like the existing member to see after renewing. The content page should be a public page and can be added to the 'work pages' department.
Custom Renewal Page for this Member Plan
When an expired member tries to login to the site, set the software to automatically redirect the user to a subscription form. Enter the content page number for the subscription form (or any content page - could be a sales page). This page should be a public page and can be added to the 'work pages' department. If this custom renewal field is set as page 23, the expired user will automatically be redirected to a prefilled subscription form. They just have to enter their credit card details, and they will be renewed into the same plan that they are currently a member.
Custom Members Home Page for this Member Plan
Enter the URL if you would like members of this plan to have a members home page that is DIFFERENT than the members portal page.
Customize Your Email Messages
Automatic email messages will be sent to your members when certain conditions are met. These email messages can be customized for each member plan. Instructions for using the message tags in these email messages can be found in the next section of this tutorial
Click on each of the sections to open up the edit boxes for the email message.
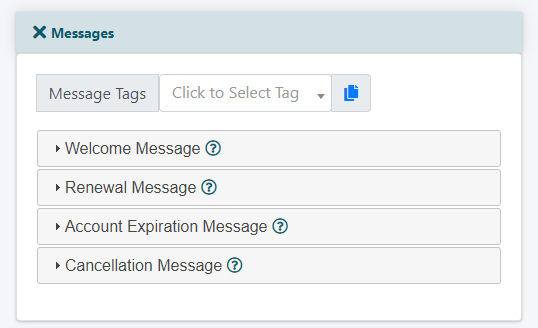
Welcome Message
This is the email a NEW member will receive upon submitting the subscription form. Placeholders for specific variables can be included in the message by using the variables found in the message tags with the pipe symbols surrounding them - like |firstname| to substitute for the member's first name.
Renewal Message
This is the email an EXISTING member will receive upon a submitting the subscription form. Placeholders for specific variables can be included in the message by using the variables found in the message tags with the pipe symbols surrounding them - like |firstname| to substitute for the member's first name.
Account Expiration Message
When the expiration date of the membership is close, they are sent an email that the account will expire soon. This message could include a link to the renewal page so they can resubscribe. Placeholders for specific variables can be included in the message by using the variables found in the message tags with the pipe symbols surrounding them - like |firstname| to substitute for the member's first name.
Days before Account expiration notices are sent
Enter the number of days prior to the expiration date that the Account Expiration Message should be delivered.
Cancellation Message
Optional - When a member cancels their memberships, a generic email is delivered to them with information about the cancellation. If you would like to send members of this plan a custom message, the message can be included in this field. Placeholders for specific variables can be included in the message by using the variables found in the message tags with the pipe symbols surrounding them - like |firstname| to substitute for the member's first name.
How to Use the Message Tags Option
Placeholders for specific variables can be included in the email messages by using the variables found in the message tags with the pipe symbols surrounding them - like |firstname| to substitute for the member's first name.
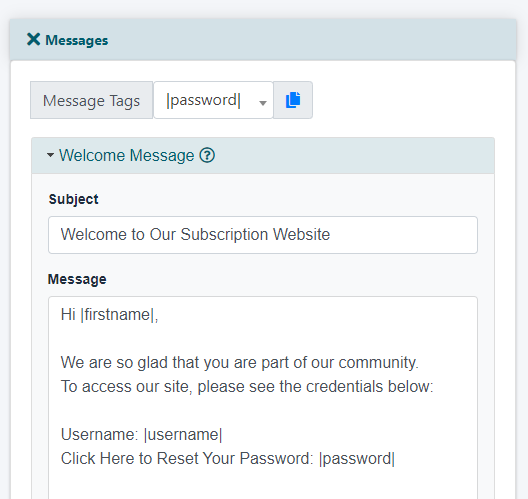
To Use
1. Select the placeholder variable from the drop down menu
2. Click on the copy icon
3. Click in the body of the email message where you would like the variable to appear and use the PASTE function from your computer
Set Up Your Autoresponder
Automatic management of email marketing lists can be controlled at the member plan level. Members can automatically be added or removed from your lists. The setup is completed under under the 'List Server Codes' section.
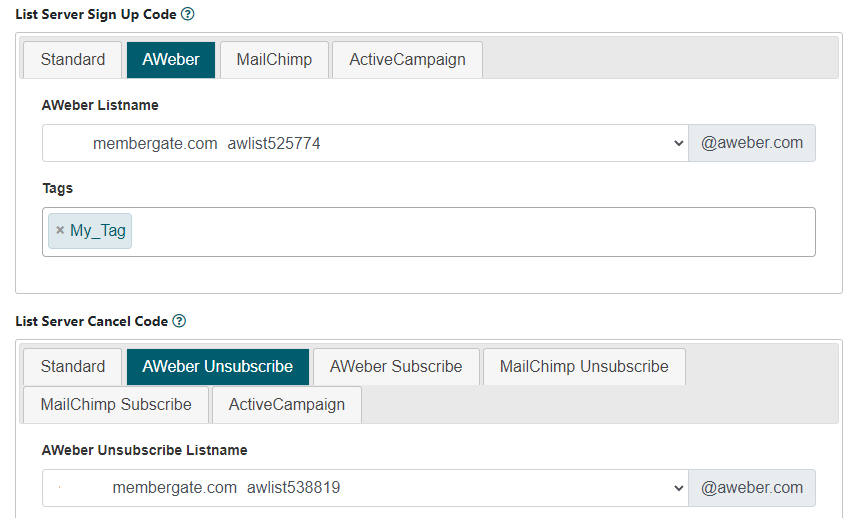

List Server Sign Up Code
When a new member subscribes, their name and email address can automatically be sent to your email marketing list.
AWeber Users:
If you are using AWeber select the AWeber tab and select the list from the drop down menu, and set any available tags. This is assuming that you have connected to the AWeber API. If you have not, please follow the instructions found here: Connect to AWeber API
Infusionsoft Users
If you have connected to Infusionsoft, click that tab and choose your tags and action sets from those boxes. If you have not connected to Infusionsoft yet, please see this tutorial: Connect to Infusionsoft
MailChimp Users
If you are using MailChimp, select the MailChimp tab and select the list from the drop down menu. This is assuming that you have connected to MailChimp API. If you have not, please follow the instructions found here: Connect to MailChimp API
Active Campaign Users
If you are using Active Campaign, select the Active Campaign tab and select the list from the drop down menu. This is assuming that you have connected to Active Campaign API.
Other Autorresponder Users
If you are using another email marketing list provider and you have the email parser code, the raw code can be pasted into the standard box.
List Server Cancel Code
When a member cancels, they can automatically be removed from the marketing list or moved to a different list. Choose 'Unsubscribe' to remove them from their existing list. Choose 'subscribe' to remove them from their existing list and add them to a new list. Choose the new list from the drop down menu.
Run List Server Cancel Code when?
Choose at which point you would like the member to change according to the List Server Cancel Code. Should the cancel code run when the member goes 'inactive', 'cancels' or is 'deleted' from the system.
Press the button
Once that has been completed, the subscription form can be created using the Subscription Form Generator
Business Recurring Member Plan
Use the instructions below to create a member plan for business or multi-member subscriptions which will automatically bill per a set time period.
Check out how Business Plans could benefit your website.
For a full tutorial on the Business Plan specs, please visit the Business Plan Tutorial Page.
Click on each section to expand for further information.
The Edit Member Plans page can be found under Members Edit Member Plans
From the drop down menu choose 'New - Add New Member Plan' and press the button
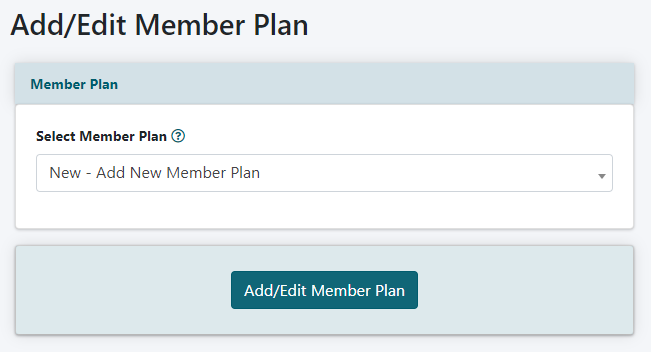
Set the Plan Name and a Business Recurring Membership
Let's set up an example business member plan that has a $19.00 fee per month automatically charged with a $11.00 trial fee for the first month.
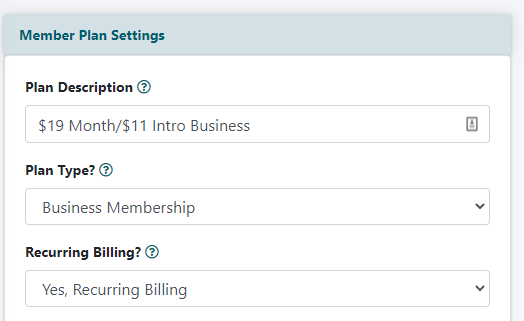
Plan Description
It's probably best to name this something descriptive so that you can easily find and understand it's rates at a later date. For example - $19 Month/$11 Intro. This text is just for reference, so name it something that makes sense to you.
Plan Type
Choose 'Business' from the drop down menu. Business is a membership type for a group of sub-users under one parent membership account.
Recurring Billing
Selec 'Yes, Recurring Billing' from the drop down menu. Recurring Billing means the software will automtically process billing and payments for your parent account in customizable time periods.
Set the Amount to be Charged and How Long the Subscription Lasts
The next section under Plan Definition is where to set the amount charged and how long the subscription lasts. If the plan is a recurring plan, the amount of days set is when the next fee will be incurred.
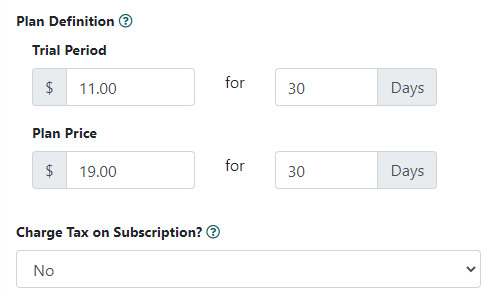
What is a Trial Period?
This is the amount of days set for the trial period. After this set number of days, the regular plan fee will be incurred. As in our example above, the trial period is one month, so the amount of days is set as 30.
Trial Period
This is an optional field and is only necessary if there will be a trial period or introductory price. Enter in the amount that should be charged on day one of the trial or introductory period. If the pricing acts like a registration fee ($49 one time fee plus $5 month, include that monthly fee in the Trial Price as well. In this case the Trial Price would be set as $54). This amount can be entered without a currency symbol, and should be in decimal form. A free trial period is set at 0.00.
Then set the number of days the until the next billing should take place.
Plan Price
Enter the amount the plan will cost per subscription period for the parent in the business plan For a recurring plan, this will be the fee incurred each recurring period. This amount can be entered without a currency symbol, and should be in decimal form.
Then enter the amount of days for the billing period. If this is a recurring plan, this will be the amount of days for each recurring period. If it is a monthly plan, this number should be set to 30 or 31, or a yearly plan can be set at 365. At the end of the period, the business parent member will automatically be charged the plan price.
Charge Tax on Subscriptions
Set the drop down box to 'No' to not charge taxes on subscription fees. Set it to 'yes' to charge taxes on subscription fees collected. Follow the steps in this tutorial to set up the subscription tax information. There are many rules on taxes. Please contact your accountant for more information.
These next fields are all OPTIONAL
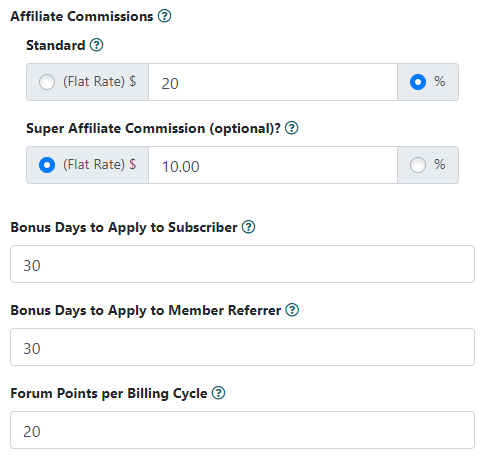
Affiliate Commissions
Standard
If there are affiliates of your site, the commission that they earn for each billing can be set in this field. Click the % radio box to set a percentage of the plan price an affiliate can earn on each billing cycle. Alternatively, an affiiate can earn a flat rate if they are just to earn a specific dollar amount (click the (Flat Rate) box). It is not necessary to add a currency symbol or percentage sign in this field.
Super Affiliate Commission (optional)
If there are super affiliates of your site, the commission that they earn for each billing can be set in this field. Click the % radio box to set a percentage of the plan price an affiliate can earn on each billing cycle. Alternatively, an affiiate can earn a flat rate if they are just to earn a specific dollar amount (click the (Flat Rate) box). It is not necessary to add a currency symbol or percentage sign in this field.
Bonus Days to Apply to Subscriber
If existing members refer a new member, bonus days beyond those set in the plan can automatically be given to the new member. Visit this Bonus Days tutorial for more information about the referral option.
Bonus Days to Apply to Member Referrer
If existing members refer a new member, bonus days can be added to the cycle of the existing members before they are charged their next recurring fee. Visit this Bonus Days tutorial for more information about the referral option.
Forum Points per Billing Cycle
If using the point system, enter a number of points that can be added to the members total points each time a new recurring fee is incurred.
Set New and Existing Member Access and a Member Alert Number
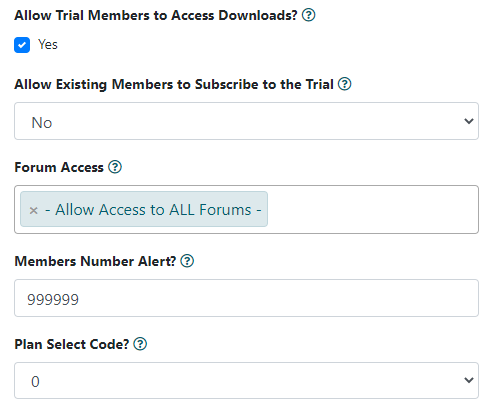
Allow trial members to access downloads?
You may not want members who are currently in their trial period to access your download files. Check the box if you would like to give them access. Uncheck the box to disallow your trial members access to the downloads available through the Download Library.
Allow Existing Members to Subscribe to the Trial
An existing member is anyone who has an existing email address and username in the database. Select 'yes' to allow a member to be able to subscribe to the trial. Select 'no' if you do not want them to subscribe to the trial. When set to 'no' an existing member who subscribes to this plan will be charged the 'plan price' right away. Setting this to 'no' might be appropropriate for a plan that might be a free trial for x number of days for example.
Setting this drop down to 'Yes, if Renewing from a Different Plan' will allow everyone to incur the trial price during their very first purchase. If however, a member on this plan renews (for example, if they have a billing failure) they would only be charged the plan price.
Forum Access
Set which forums members of this plan can access. Click in the box and select the member plans that are allowed access to the forums.
Members Number Alert
Enter a number in this box if you would like to be alerted from the system when that number of members is reached for this member plan. This can be helpful with plans that have a maximum number of members (for example, a special Coaching Plan with a max member group of 10 members).
Plan Select Code
This is an optional field, and can be used for reporting purposes if you would like to group specific member plans together in reports. This is an optional field, and can be used for reporting purposes if you would like to group specific member plans together in reports.
Set the Pages the New Member Will be Directed to
Members can be redirected to specialized pages based on member plan. These settings can be found under the Plan Pages section.
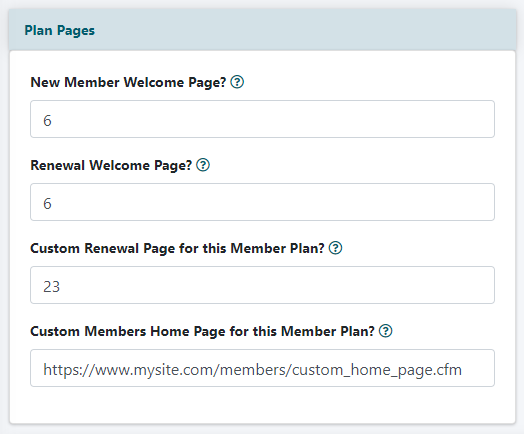
New Member Welcome Page
After submitting the subscription form, the new member is automatically redirected to this welcome page on your site. Set this field with the content page number that you would like the new member to see. The content page should be a public page and can be added to the 'work pages' department.
Renewal Welcome Page
After submitting the subscription form, the existing member is automatically redirected to this welcome page on your site. Set this field with the content page number that you would like the existing member to see after renewing. The content page should be a public page and can be added to the 'work pages' department.
Custom Renewal Page for this Member Plan
When an expired member tries to login to the site, set the software to automatically redirect the user to a subscription form. Enter the content page number for the subscription form (or any content page - could be a sales page). This page should be a public page and can be added to the 'work pages' department. If this custom renewal field is set as page 23, the expired user will automatically be redirected to a prefilled subscription form. They just have to enter their credit card details, and they will be renewed into the same plan that they are currently a member.
Custom Members Home Page for this Member Plan
Enter the URL if you would like members of this plan to have a members home page that is DIFFERENT than the members portal page.
Customize the Business Plan Settings
Because this is a business plan which includes sub-users under a primary user account, the settings for the sub-user can be updated in the 'Business Plans Settings' section.
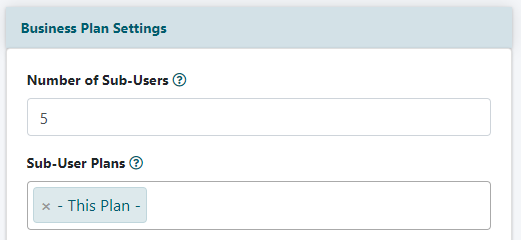
Number of Sub Users
The primary user can invite a specific number of sub-users to join as members of your site. Enter the number of sub-users the primary user can invite. The sub-users are not charged an individual member fee, as the umbrella fee is paid for by the primary user account.
Sub User Plans
Select other plans that the primary user can assign to the sub-users. By default, all sub-users will be assigned to the same plan as the primary user, but if you would like the primary user to add their sub-users to other plans, those plans can be selected in this field. This might work well if you have different coaching plans to which the sub-users may be a better fit.
Customize the Invite Message Sent to Subusers
There are just a few more sub-user settings that can be updated in the 'Business Plans Settings' section.
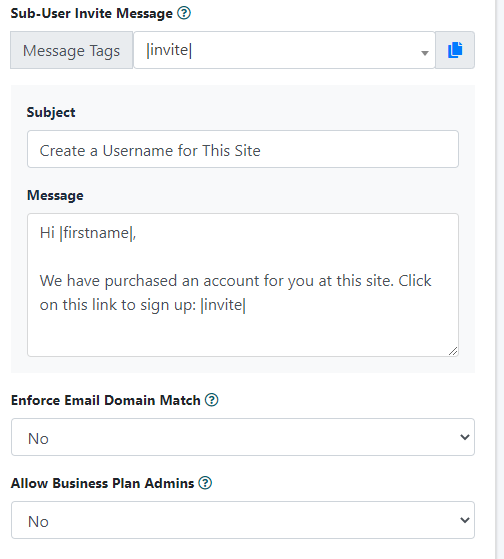
Sub User Invite Message
When a sub-user is invited to join your site as a member, the primary user will send them an invitation via email. Include a custom message for the sub-user in this field. The Subject is the subject or topic of the email and the main body of the email can be added to the Message field.
Use the Message Tags field to easily copy/paste the variables in the invite email message. See the section below on Message Tags for further instruction.
Enforce Email Domain Match
If the sub-user has to have an email address with the same domain as the primary user, select 'yes' from the drop down menu. If the email address of the sub-user does not have to match the domain as the primary user, select 'no' from the drop down menu.
Allow Business Plan Admins
The primary user does not have to manage the sub-users themselves. If you would like to provide the primary user the option to assign another sub-user as an administrator on the account select 'yes' from the drop down menu. If you do not want any sub-users to be an admin, and only the primary user can manage the sub-users select 'no' from the drop down menu.
An admin can adminster the primary account, invite new sub-users or edit existing sub-users.
Customize Your Email Messages
Automatic email messages will be sent to your members when certain conditions are met. These email messages can be customized for each member plan. Instructions for using the message tags in these email messages can be found in the next section of this tutorial
Click on each of the sections to open up the edit boxes for the email message.
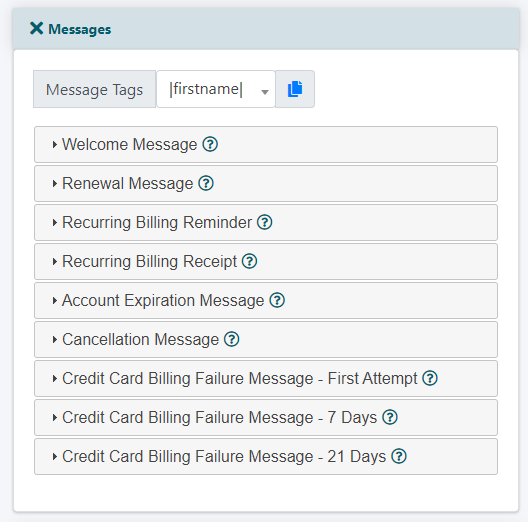
Welcome Message
This is the email a NEW member will receive upon submitting the subscription form. Placeholders for specific variables can be included in the message by using the variables found in the message tags with the pipe symbols surrounding them - like |firstname| to substitute for the member's first name.
Renewal Message
This is the email an EXISTING member will receive upon a submitting the subscription form. Placeholders for specific variables can be included in the message by using the variables found in the message tags with the pipe symbols surrounding them - like |firstname| to substitute for the member's first name.
Recurring Billing Reminder
This is an OPTIONAL field. It is the email message that is sent to a member prior to each time their recurring billing fee is collected. Placeholders for specific variables can be included in the message by using the variables found in the message tags with the pipe symbols surrounding them - like |firstname| to substitute for the member's first name.
Days Before Billing
Enter the number of days prior to the billing that the Recurring Billing Reminder should be delivered.
Only Send at Trial End
Check the box to only send the Recurring Billing Reminder one time - prior to the first regular price plan billing.
Recurring Billing Receipt
This is an OPTIONAL field. It is the email message that is sent to a member each time their recurring billing fee is collected.
Account Expiration Message
When the expiration date of the member's credit card is about to expire, they are sent an email with information that their membership could have a billing failure and they would lose access to the site. This message could include a link to the credit card update page in the 'Your Account' department. Placeholders for specific variables can be included in the message by using the variables found in the message tags with the pipe symbols surrounding them - like |firstname| to substitute for the member's first name.
Days before Account expiration notices are sent
Enter the number of days prior to the expiration date that the Account Expiration Message should be delivered.
Cancellation Message
Optional - When a member cancels their memberships, a generic email is delivered to them with information about the cancellation. If you would like to send members of this plan a custom message, the message can be included in this field. Placeholders for specific variables can be included in the message by using the variables found in the message tags with the pipe symbols surrounding them - like |firstname| to substitute for the member's first name.
Credit Card Billing Failure Message (and 7 and 21 day failures)
Optional - When a recurring member has a billing failure, they will receive a generic message with details. Alternatively if there is a custom message in 'edit site descriptions', they will receive that message. If you would like members of this plan to have a different custom message, enter it in these fields.
How to Use the Message Tags Option
Placeholders for specific variables can be included in the email messages by using the variables found in the message tags with the pipe symbols surrounding them - like |firstname| to substitute for the member's first name.
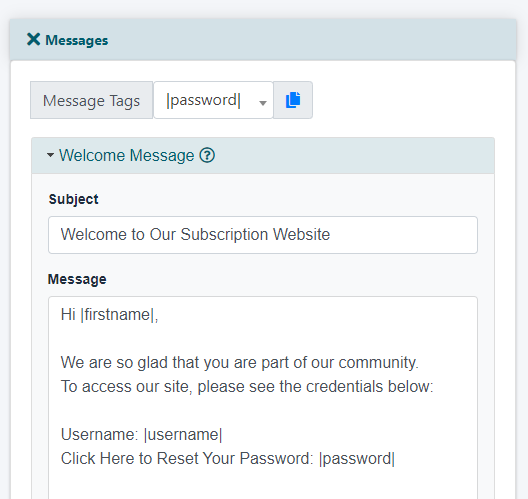
To Use
1. Select the placeholder variable from the drop down menu
2. Click on the copy icon
3. Click in the body of the email message where you would like the variable to appear and use the PASTE function from your computer
Set Up Your Autoresponder
Automatic management of email marketing lists can be controlled at the member plan level. Members can automatically be added or removed from your lists. The setup is completed under under the 'List Server Codes' section.
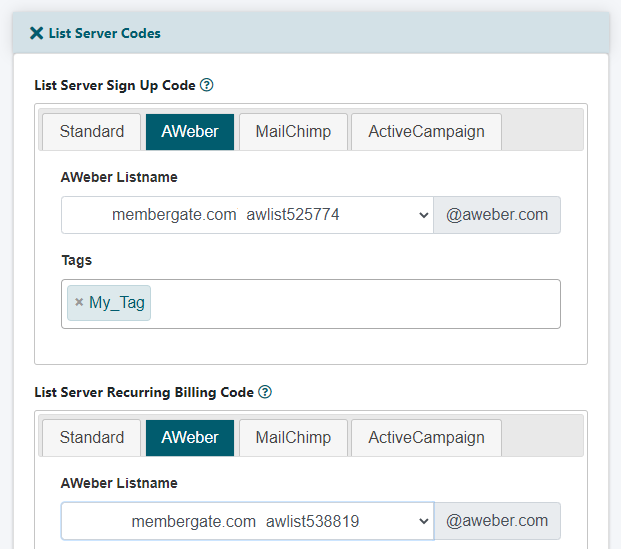
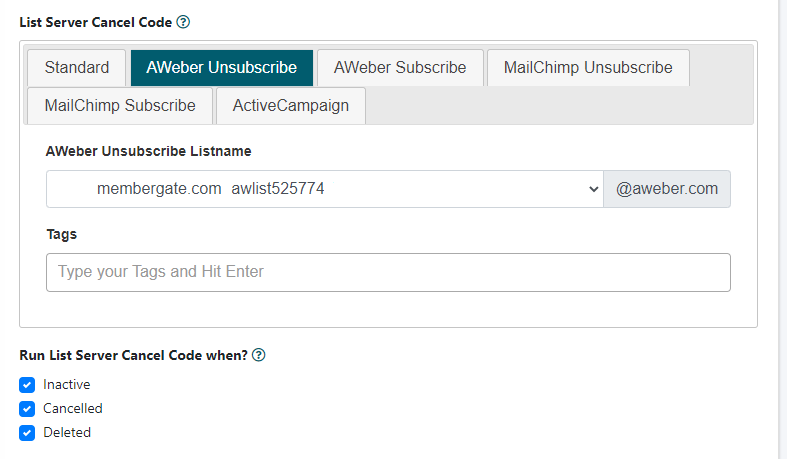
List Server Sign Up Code
When a new member subscribes, their name and email address can automatically be sent to your email marketing list.
AWeber Users:
If you are using AWeber select the AWeber tab and select the list from the drop down menu, and set any available tags. This is assuming that you have connected to the AWeber API. If you have not, please follow the instructions found here: Connect to AWeber API
Infusionsoft Users
If you have connected to Infusionsoft, click that tab and choose your tags and action sets from those boxes. If you have not connected to Infusionsoft yet, please see this tutorial: Connect to Infusionsoft
MailChimp Users
If you are using MailChimp, select the MailChimp tab and select the list from the drop down menu. This is assuming that you have connected to MailChimp API. If you have not, please follow the instructions found here: Connect to MailChimp API
Active Campaign Users
If you are using Active Campaign, select the Active Campaign tab and select the list from the drop down menu. This is assuming that you have connected to Active Campaign API.
Other Autorresponder Users
If you are using another email marketing list provider and you have the email parser code, the raw code can be pasted into the standard box.
List Server Recurring Billing Code
It is also possible to change the list that a member is on when the recurring billing process is run. If you would like to update the member's list, follow the same instructions in the List Server Sign Up Code section.
List Server Cancel Code
When a member cancels, they can automatically be removed from the marketing list or moved to a different list. Choose 'Unsubscribe' to remove them from their existing list. Choose 'subscribe' to remove them from their existing list and add them to a new list. Choose the new list from the drop down menu.
Run List Server Cancel Code when?
Choose at which point you would like the member to change according to the List Server Cancel Code. Should the cancel code run when the member goes 'inactive', 'cancels' or is 'deleted' from the system.
Press the button
Once that has been completed, the subscription form can be created using the Subscription Form Generator
Business Non-Recurring Member Plan
Use the instructions below to create a member plan for business or multi-member subscriptions for a one time payment that allows access for a set time period.
Check out how Business Plans could benefit your website.
For a full tutorial on the Business Plan specs, please visit the Business Plan Tutorial Page.
Click on each section to expand for further information.
From the drop down menu choose 'New - Add New Member Plan' and press the button
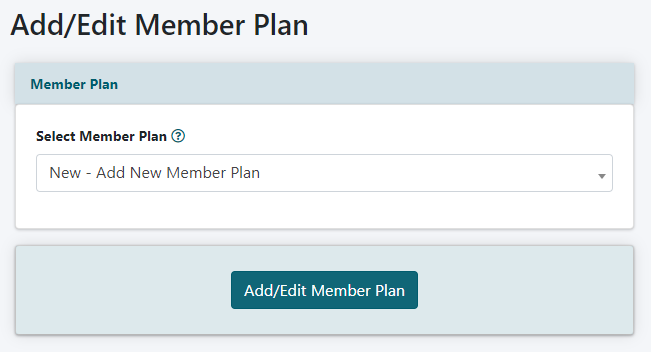
Set the Plan Name and a Business Non-Recurring Membership
Let's set up an example business member plan that has a $279.00 fee per year. A member will have access for the full year, and then will have to manually renew their membership to continue their subscription benefits.
These first settings can be found under the 'Member Plan Settings' section.
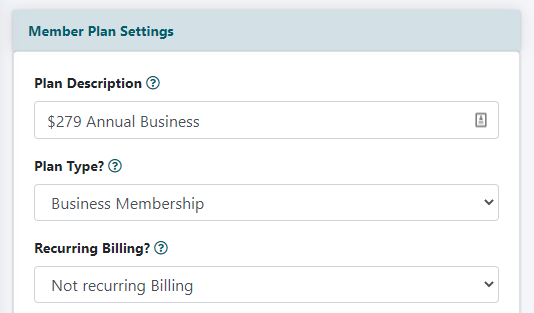
Plan Description
It's probably best to name this something descriptive so that you can easily find and understand it's rates at a later date. For example - $279 Annual Business. This text is just for reference, so name it something that makes sense to you.
Plan Type
Choose 'Business' from the drop down menu. Business is a membership type for a group of sub-users under one parent membership account.
Recurring Billing
Select 'Not Recurring Billing' from the drop down menu. Not-recurring billing means the member will only pay a one time fee for the X amount of days (set in 'Plan Length in Days'). They will have to manually renew their account upon expiration.
Set the Amount to be Charged and How Long the Subscription Lasts
The next section under Plan Definition is where to set the amount charged and how long the subscription lasts. Since the plan is a not recurring plan, the amount of days set is how long the subscription will last.
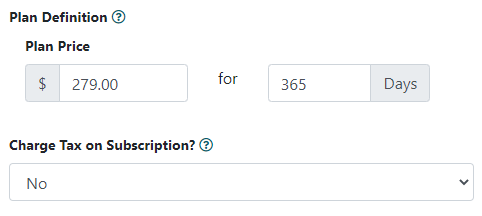
Plan Price
Enter the amount the plan will cost per subscription period. Since this is a non-recurring plan, this will be the fee the member will pay for the entire subscription period. This amount can be entered without a currency symbol, and should be in decimal form.
Enter the amount of days for the billing period. Since this is a non-recurring plan, this is the amount of days of the whole subscription. For example, a yearly non-recurring plan would be set for 365.
Charge Tax on Subscriptions
Set the drop down box to 'No' to not charge taxes on subscription fees. Set it to 'yes' to charge taxes on subscription fees collected. Follow the steps in this tutorial to set up the subscription tax information. There are many rules on taxes. Please contact your accountant for more information.
These next fields are all OPTIONAL
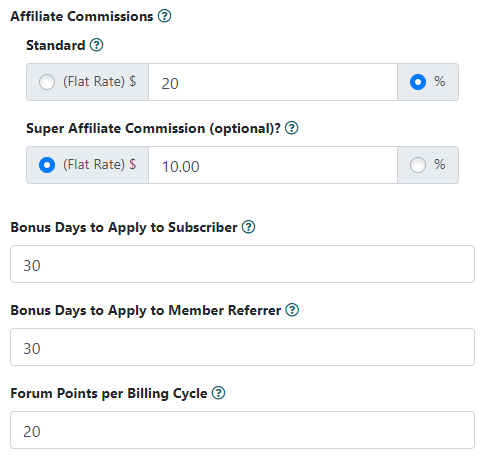
Affiliate Commissions
Standard
If there are affiliates of your site, the commission that they earn for each billing can be set in this field. Click the % radio box to set a percentage of the plan price an affiliate can earn on each billing cycle. Alternatively, an affiiate can earn a flat rate if they are just to earn a specific dollar amount (click the (Flat Rate) box). It is not necessary to add a currency symbol or percentage sign in this field.
Super Affiliate Commission (optional)
If there are super affiliates of your site, the commission that they earn for each billing can be set in this field. Click the % radio box to set a percentage of the plan price an affiliate can earn on each billing cycle. Alternatively, an affiiate can earn a flat rate if they are just to earn a specific dollar amount (click the (Flat Rate) box). It is not necessary to add a currency symbol or percentage sign in this field.
Bonus Days to Apply to Subscriber
If existing members refer a new member, bonus days beyond those set in the plan can automatically be given to the new member. Visit this Bonus Days tutorial for more information about the referral option.
Bonus Days to Apply to Member Referrer
If existing members refer a new member, bonus days can be added to the cycle of the existing members before they are charged their next recurring fee. Visit this Bonus Days tutorial for more information about the referral option.
Forum Points per Billing Cycle
If using the point system, enter a number of points that can be added to the members total points each time a new recurring fee is incurred.
Set New and Existing Member Access and a Member Alert Number
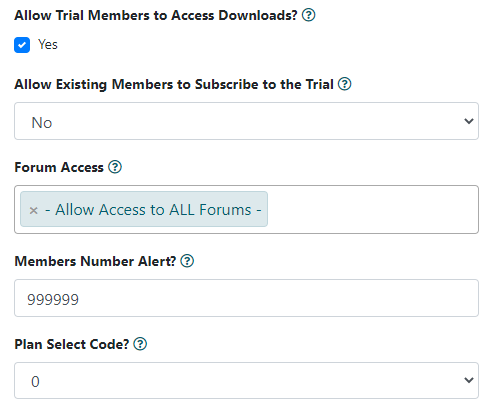
Allow trial members to access downloads?
You may not want members who are currently in their trial period to access your download files. Check the box if you would like to give them access. Uncheck the box to disallow your trial members access to the downloads available through the Download Library.
Allow Existing Members to Subscribe to the Trial
An existing member is anyone who has an existing email address and username in the database. Select 'yes' to allow a member to be able to subscribe to the trial. Select 'no' if you do not want them to subscribe to the trial. When set to 'no' an existing member who subscribes to this plan will be charged the 'plan price' right away. Setting this to 'no' might be appropropriate for a plan that might be a free trial for x number of days for example.
Setting this drop down to 'Yes, if Renewing from a Different Plan' will allow everyone to incur the trial price during their very first purchase. If however, a member on this plan renews (for example, if they have a billing failure) they would only be charged the plan price.
Forum Access
Set which forums members of this plan can access. Click in the box and select the member plans that are allowed access to the forums.
Members Number Alert
Enter a number in this box if you would like to be alerted from the system when that number of members is reached for this member plan. This can be helpful with plans that have a maximum number of members (for example, a special Coaching Plan with a max member group of 10 members).
Plan Select Code
This is an optional field, and can be used for reporting purposes if you would like to group specific member plans together in reports. This is an optional field, and can be used for reporting purposes if you would like to group specific member plans together in reports.
Set the Pages the New Member Will be Directed to
Members can be redirected to specialized pages based on member plan. These settings can be found under the Plan Pages section.
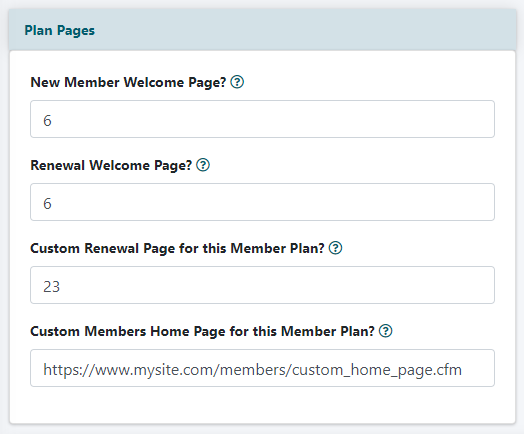
New Member Welcome Page
After submitting the subscription form, the new member is automatically redirected to this welcome page on your site. Set this field with the content page number that you would like the new member to see. The content page should be a public page and can be added to the 'work pages' department.
Renewal Welcome Page
After submitting the subscription form, the existing member is automatically redirected to this welcome page on your site. Set this field with the content page number that you would like the existing member to see after renewing. The content page should be a public page and can be added to the 'work pages' department.
Custom Renewal Page for this Member Plan
When an expired member tries to login to the site, set the software to automatically redirect the user to a subscription form. Enter the content page number for the subscription form (or any content page - could be a sales page). This page should be a public page and can be added to the 'work pages' department. If this custom renewal field is set as page 23, the expired user will automatically be redirected to a prefilled subscription form. They just have to enter their credit card details, and they will be renewed into the same plan that they are currently a member.
Custom Members Home Page for this Member Plan
Enter the URL if you would like members of this plan to have a members home page that is DIFFERENT than the members portal page.
Customize the Business Plan Settings
Because this is a business plan which includes sub-users under a primary user account, the settings for the sub-user can be updated in the 'Business Plans Settings' section.
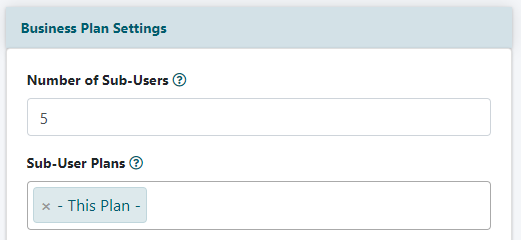
Number of Sub Users
The primary user can invite a specific number of sub-users to join as members of your site. Enter the number of sub-users the primary user can invite. The sub-users are not charged an individual member fee, as the umbrella fee is paid for by the primary user account.
Sub User Plans
Select other plans that the primary user can assign to the sub-users. By default, all sub-users will be assigned to the same plan as the primary user, but if you would like the primary user to add their sub-users to other plans, those plans can be selected in this field. This might work well if you have different coaching plans to which the sub-users may be a better fit.
Customize the Invite Message Sent to Subusers
There are just a few more sub-user settings that can be updated in the 'Business Plans Settings' section.
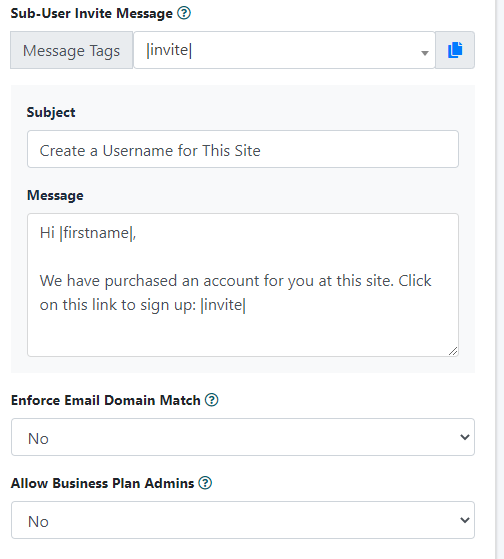
Sub User Invite Message
When a sub-user is invited to join your site as a member, the primary user will send them an invitation via email. Include a custom message for the sub-user in this field. The Subject is the subject or topic of the email and the main body of the email can be added to the Message field.
Use the Message Tags field to easily copy/paste the variables in the invite email message. See the section below on Message Tags for further instruction.
Enforce Email Domain Match
If the sub-user has to have an email address with the same domain as the primary user, select 'yes' from the drop down menu. If the email address of the sub-user does not have to match the domain as the primary user, select 'no' from the drop down menu.
Allow Business Plan Admins
The primary user does not have to manage the sub-users themselves. If you would like to provide the primary user the option to assign another sub-user as an administrator on the account select 'yes' from the drop down menu. If you do not want any sub-users to be an admin, and only the primary user can manage the sub-users select 'no' from the drop down menu.
An admin can adminster the primary account, invite new sub-users or edit existing sub-users.
Customize Your Email Messages
Automatic email messages will be sent to your members when certain conditions are met. These email messages can be customized for each member plan. Instructions for using the message tags in these email messages can be found in the next section of this tutorial
Click on each of the sections to open up the edit boxes for the email message.
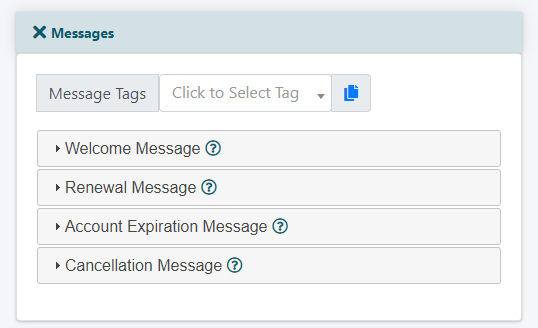
Welcome Message
This is the email a NEW member will receive upon submitting the subscription form. Placeholders for specific variables can be included in the message by using the variables found in the message tags with the pipe symbols surrounding them - like |firstname| to substitute for the member's first name.
Renewal Message
This is the email an EXISTING member will receive upon a submitting the subscription form. Placeholders for specific variables can be included in the message by using the variables found in the message tags with the pipe symbols surrounding them - like |firstname| to substitute for the member's first name.
Account Expiration Message
When the expiration date of the membership is close, they are sent an email that the account will expire soon. This message could include a link to the renewal page so they can resubscribe. Placeholders for specific variables can be included in the message by using the variables found in the message tags with the pipe symbols surrounding them - like |firstname| to substitute for the member's first name.
Days before Account expiration notices are sent
Enter the number of days prior to the expiration date that the Account Expiration Message should be delivered.
Cancellation Message
Optional - When a member cancels their memberships, a generic email is delivered to them with information about the cancellation. If you would like to send members of this plan a custom message, the message can be included in this field. Placeholders for specific variables can be included in the message by using the variables found in the message tags with the pipe symbols surrounding them - like |firstname| to substitute for the member's first name.
How to Use the Message Tags Option
Placeholders for specific variables can be included in the email messages by using the variables found in the message tags with the pipe symbols surrounding them - like |firstname| to substitute for the member's first name.
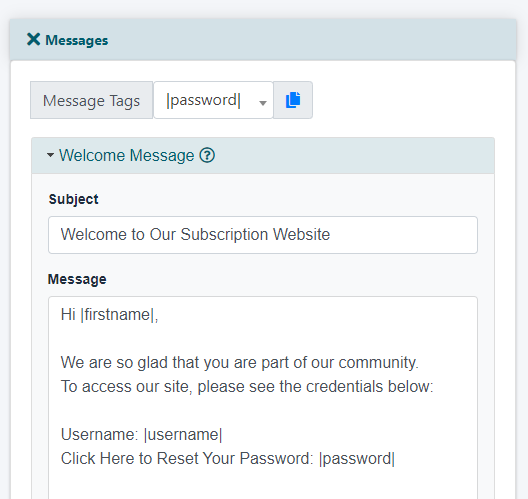
To Use
1. Select the placeholder variable from the drop down menu
2. Click on the copy icon
3. Click in the body of the email message where you would like the variable to appear and use the PASTE function from your computer
Set Up Your Autoresponder
Automatic management of email marketing lists can be controlled at the member plan level. Members can automatically be added or removed from your lists. The setup is completed under under the 'List Server Codes' section.
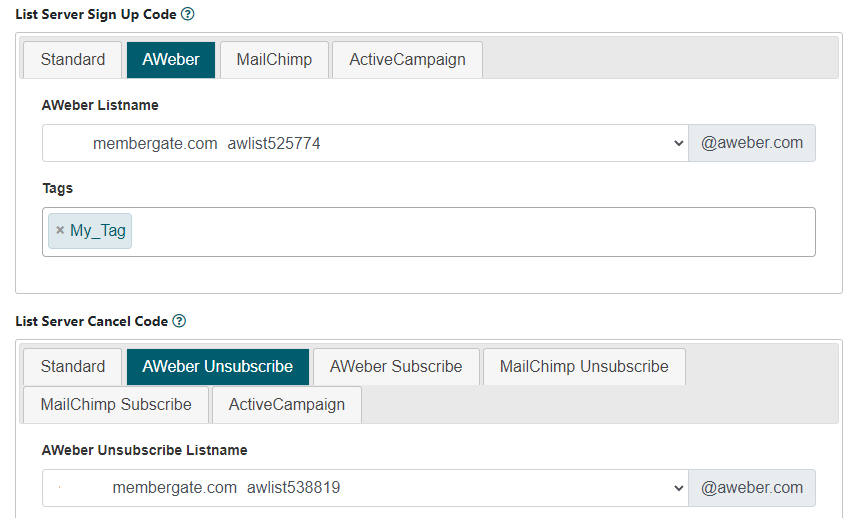

List Server Sign Up Code
When a new member subscribes, their name and email address can automatically be sent to your email marketing list.
AWeber Users:
If you are using AWeber select the AWeber tab and select the list from the drop down menu, and set any available tags. This is assuming that you have connected to the AWeber API. If you have not, please follow the instructions found here: Connect to AWeber API
Infusionsoft Users
If you have connected to Infusionsoft, click that tab and choose your tags and action sets from those boxes. If you have not connected to Infusionsoft yet, please see this tutorial: Connect to Infusionsoft
MailChimp Users
If you are using MailChimp, select the MailChimp tab and select the list from the drop down menu. This is assuming that you have connected to MailChimp API. If you have not, please follow the instructions found here: Connect to MailChimp API
Active Campaign Users
If you are using Active Campaign, select the Active Campaign tab and select the list from the drop down menu. This is assuming that you have connected to Active Campaign API.
Other Autoresponder Users
If you are using another email marketing list provider and you have the email parser code, the raw code can be pasted into the standard box.
List Server Cancel Code
When a member cancels, they can automatically be removed from the marketing list or moved to a different list. Choose 'Unsubscribe' to remove them from their existing list. Choose 'subscribe' to remove them from their existing list and add them to a new list. Choose the new list from the drop down menu.
Run List Server Cancel Code when?
Choose at which point you would like the member to change according to the List Server Cancel Code. Should the cancel code run when the member goes 'inactive', 'cancels' or is 'deleted' from the system.
Press the button
Once that has been completed, the subscription form can be created using the Subscription Form Generator
Setup the Subscription Form
Setting up the member plan creates the plan and specs for the plan internally. The second step requires the member plan(s) to be added to a subscription form.
All member plans can be added to one subscription form, or one member plan can be added to it's own subscription form. This allows you the flexibility to present your member plans to your customers whichever way is best for your marketing plans.
Subscription forms can be created using the 'Subscription Form Generator'
Click on each to expand for further information about each field of the Subscription Form Generator.
The Subscription Form Generator can be found under Tools Subscription Forms
From the drop down menu choose '- Create New Subscription Form -'
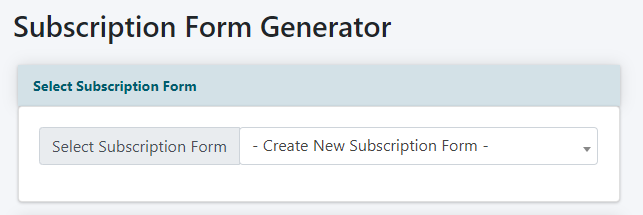
Subscription Form Settings
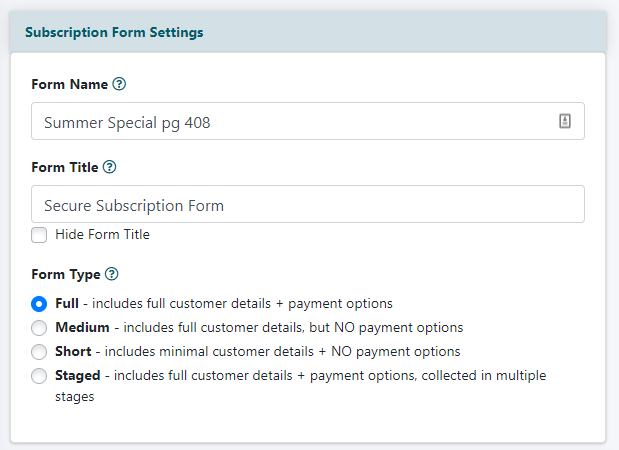
Form Name
Enter a descriptive name for the form. The name is for internal purposes only and does not appear on the subscription form.
Helpful Hint: We do highly suggest adding the content page number of the subscription form to the name of the form. This will help to easily find the form when changes are necessary. An example form name might be 'Main Subscription Form: pg 678'
Form Title
Enter a Title for the form. This will appear as the top header of the form.
Form Type
Click the radio button next to the type of subscription form. An explanation of the three options:
Full
Used for All Member Plans that have a fee. This form will include an area for the credit card information as well as billing address.
Medium
Used for free member plans, but will include fields that collect address information. Credit card information will not be collected with this form.
Short
Used for free member plans, and collects minimal information from the subscriber. This form does not collect address information or credit card information.
Staged
Used to create a form in smaller chunks, and collects a fee from the subscriber. This form does collect address information or credit card information, but in 4 stages. A user will enter in a small amount of details prior to moving to the next stage.
Form Sections
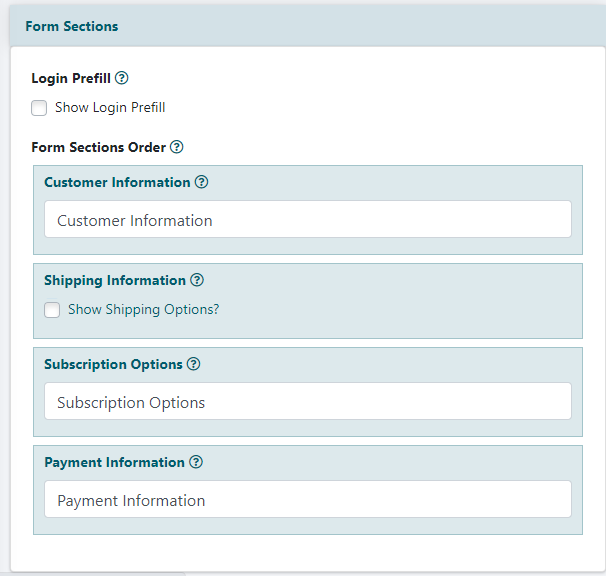
Login Prefill
Click to fill the radio button to include the Login Prefill option. The Login Prefill box allows the user to enter in their username and password to pre-filled the subscription form with all their member data. *Not available on a Staged Subscription Form
Form Sections Order
The order that the sections appear on a subscription form can be arranged to meet your needs. Edit any of the text to customize. Each is the heading of the section found on the live subscription form.
Click the section name and drag and drop it in the listing to rearrange the order of the sections. The sections on the live order form will be a reflection of this arrangement.
The 'Shipping Information' can be disabled. Click to remove the check in the box next to 'Show Shipping Options'. No check means the shipping address section will not appear on the live form, a checked box means the Shipping options will appear.
*Medium Form does not include Payment Information section, and Short Form does not include Payment Information or Shipping Information sections.
Member Plans Options
Use this section to select the member plan options available on this subscription form. There are three steps in setting up the member plans.
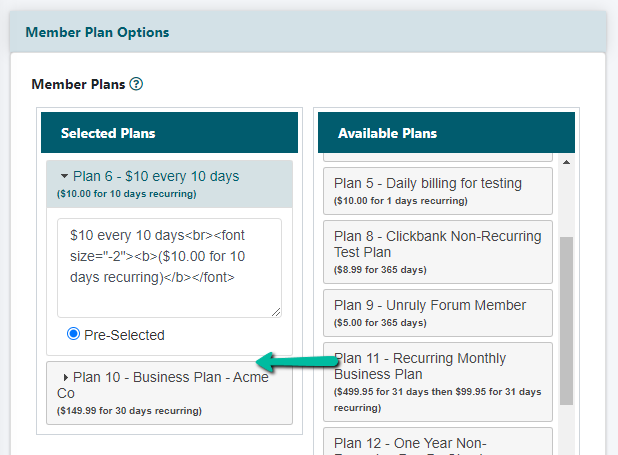
1. Select the Member Plan
Click the desired member plan from the 'Available Plans' listing, drag it and drop it into the 'Selected Plans' box. If using the full or staged form, only select paying member plans. If using the medium or short forms only select free member plans.
The order of the member plans in the Selected Plans box will be the same order they appear on the live subscription form. Click a member plan box to drag and drop it into a desired spot.
2. Enter the Description of the Plan
Click the box of the member plan in Selected Plans to open it. A new box will appear to enter the description of the plan.
Type in the description of each member plan that will appear on the subscription form. This is the text that the user will see before selecting which member plan they would like to sign up for. This area might include information about recurring or non-recurring fees as well as price of the plan and cancellation policy.
3. Choose a Preselected Plan
One plan can be automatically selected on the live form.
Click to fill the 'Pre-Selected' button to choose which plan should be selected by default on the live subscription form.
Hide Member Plans
When only one plan is being used on a form, it can be hidden so it doesn't appear on the form.
Click to fill the button next to 'Hide Member Plans'.
Staged List Server
When using a staged subscription form, the customer's email address can be sent to your email marketing list after completing one or multiple stages.
If set up to collect email addresses, when the customer clicks on the 'next' button, their name and email address will be sent to your email marketing list. This will be sent even if the user abandons the form prior to filling out the whole form.
1) From the 'Staged List Server' field, select the stage that you would like a user to have their email address added to your email marketing list and a drop down box will appear.
A) Click on the tab which includes the name of your email marketing company.
B) Select the List Name from the drop down box, and add any tags.
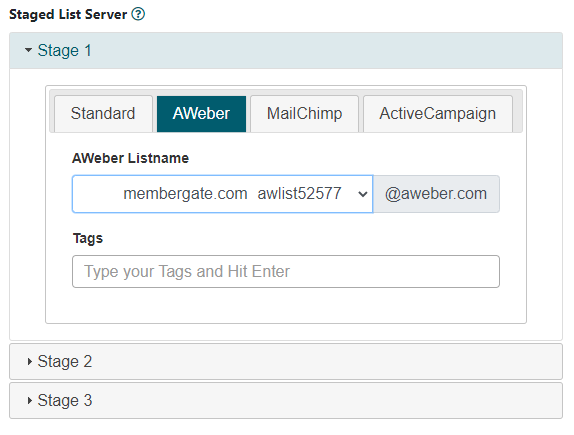
2) Repeat step 1 for all of the stages that you would like an email address added to your email marketing list.
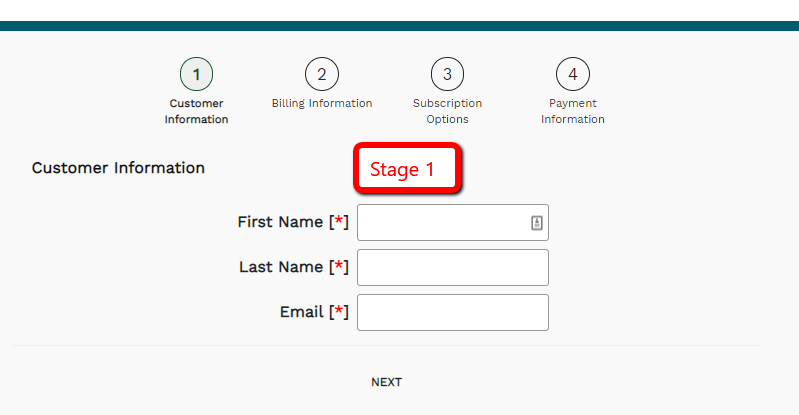
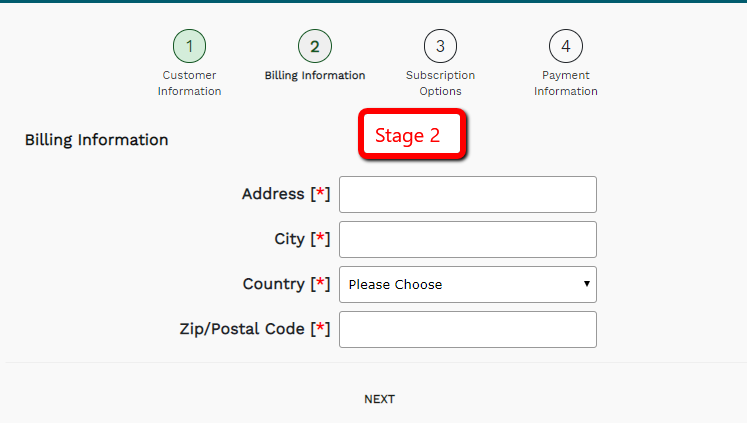
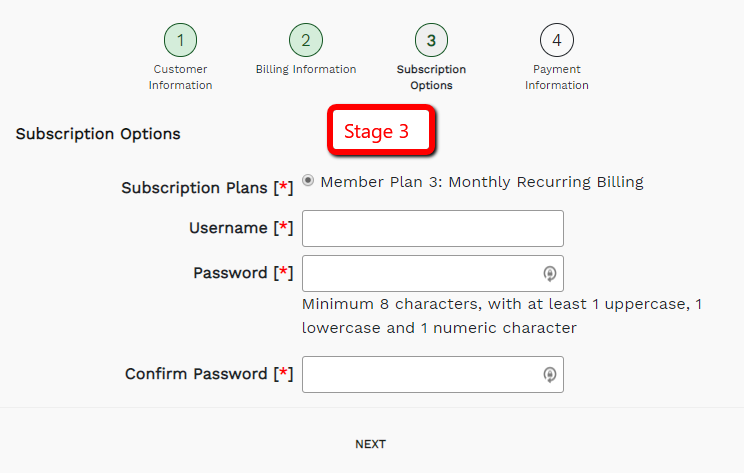
Form Buttons
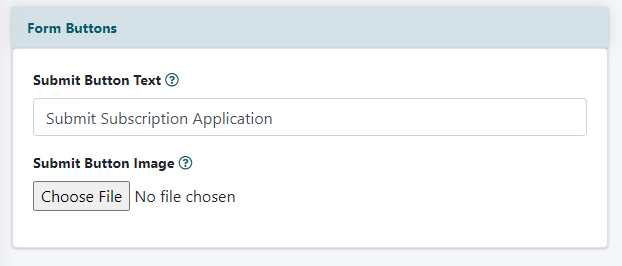
Submit Button Text
If using the automatically styled button, enter the text that will show on the button at the bottom of the form. This is the button the user will click in order to process the form.
Submit Button Image
This is an optional field that allows you to upload a custom image to use as the submit button. This is the image the user will click in order to process the form.
Click on the button to select the desired image from your local drive.
Form Fields
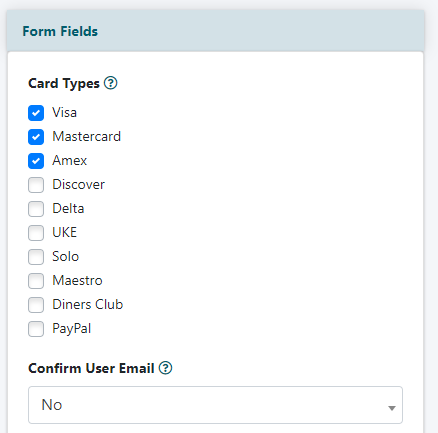
Card Types
Click the boxes next to each card type that can be accepted on the subscription form (only available on Full or Staged Forms).
The type of cards that can be accepted are determined through your payment gateway account.
*Don't forget to choose PayPal if you have integrated your account with that service as well.
Confirm User Email
To prevent misspellings of an email address, an extra email address field can be added to the subscription form. The user will have to input their email address again, and the software will check that both of the email fields match.
To include a second email address field, select 'Yes' from the drop down menu
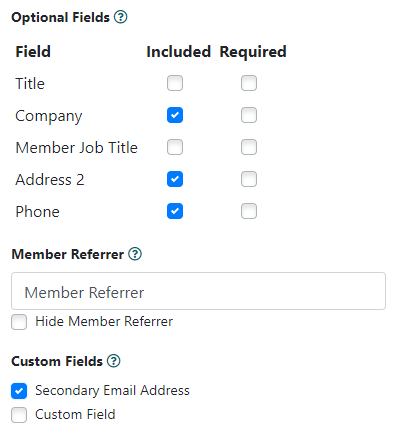
Optional Fields
Extra fields can be selected to include on your form.
Check the boxes next to each optional field to include (and/or require) on this subscription form.
Member Referrer
Uncheck the 'Hide Member Referrer' box to show the member referrer field on the subscription form. A user can enter in the name or username of a member to earn bonus days if available.
Custom Fields
Check the box for each custom field that should show on this subscription form.
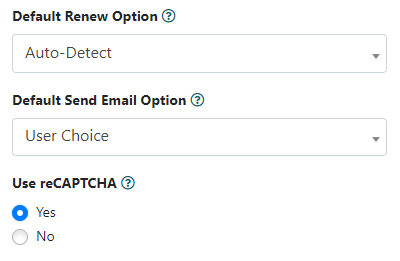
Default Renew Option
Click on the drop down box to choose the renewal option shown on the subscription form. An explanation of the four options:
Auto-Detect
The software will determine if the user filling out the form is existing or new. The 'Is this a Renewal' field will not appear on the form.
User Choice
The user can choose 'yes' for a renewal, or 'no' if they are a new subscriber. The 'Is this a Renewal' field will appear on the form.
Yes
The default value will be 'yes'. Use this option on forms that are not for newly subscribing members. The 'Is this a Renewal' field will not appear on the form.
No
The default value will be 'no'. Use this option on forms that are only for new subscribers and for subscription forms that are not for renewing members. The 'Is this a Renewal' field will not appear on the form.
Default Send Email Option
Click on the drop down box to choose the options for sending email permission shown on the subscription form. An explanation of the three options:
User Choice
The 'Send Email' field will appear on the form. A user can manually select 'yes' for permission or 'no' to decline email.
Yes
The default value will be 'yes'. Use this option for members who have to be on the send email list The 'Send Email' field will not appear on the form.
No
The default value will be 'no'. Use this option for members who cannot be on the send email list. The 'Send Email' field will not appear on the form.
Use ReCaptcha
Click the 'yes' radio button to use ReCaptcha on the form. Click no to not use the ReCaptcha.
Form Text/Messages
The fields in this section are for customization of the messages found on the subscription form.
The majority of these can be hidden from showing on the form. Click on the appropriate 'Hide' box and that message will not appear on the form. Uncheck the box for the message to show on the form. The text box will appear so that it can be edited.
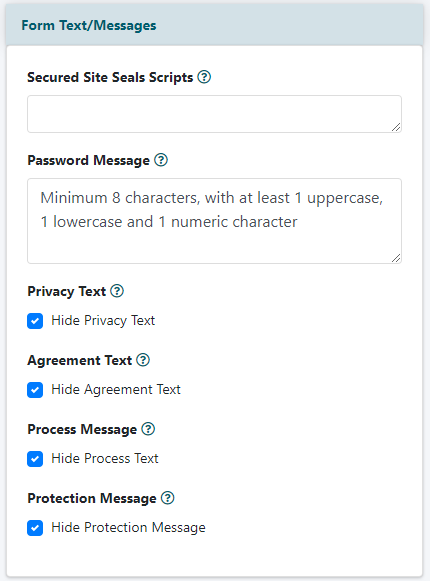
Secured Site Seals Scripts
Code for secure seals like authorize.net, verisign, geotrust etc, can be entered in this box.
Password Message
This box includes the rules the users have to use to meet the password requirements.
Privacy Text
Information that will be on the subscription form about the privacy rules of your site. There is usually a link to the Privacy Statement on your site (generally content page 9).
Agreement Text
The terms of use the user will agree to before submitting the form. There is a checkbox next to this information that the user will have to check before a successful submission.
Process Message
This message will appear underneath the subscription form.
Protection Message
This is the message about the protection on the site to monitor suspicious activity.
Form Styling
The look and feel options for the form. The hexadecimal colors can be chosen from the 'Appearance' section of the control panel.
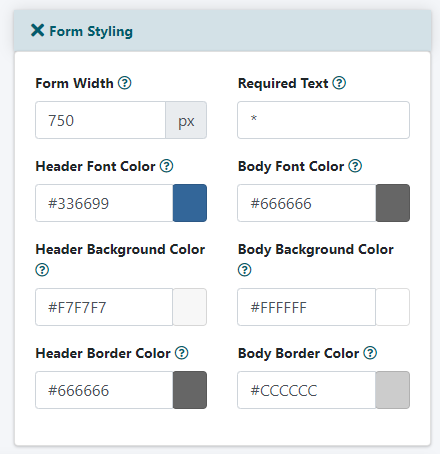
Form Width
Choose how wide the form will be on your page. The form will be responsive, so will shrink or grow depending on the screen size. This width is the widest the form will show on screens larger than the set width.
Required Text
Enter in the text that will go next to fields where the information is required. For example, it might just be an asterisk or the word 'required'
Header Font Color
The font color for things like Customer Information or Payment Information.
Header Font Color
The terms of use the user will agree to before submitting the form. There is a checkbox next to this information that the user will have to check before a successful submission.
Header Background Color
The color of the box around things like Customer Information or Payment Information.
Header Border Color
The color of the border around things like Customer Information or Payment Information.
Body Font Color
The color of the font inside the form like First Name, Credit Card type etc.
Body Background Color
The color of the boxes around things like First Name, Credit Card type etc.
Body Border Color
The color of the border around things like First Name, Credit Card type etc.
Save the Form
To save the settings of this form, click on the button.
Add the Form to a Content Page
Copy the CF Tag
When the form has been saved, the software will provide a blue box with the code to embed the form at the top of the 'Subscription Form Generator' page. Copy this CF code.
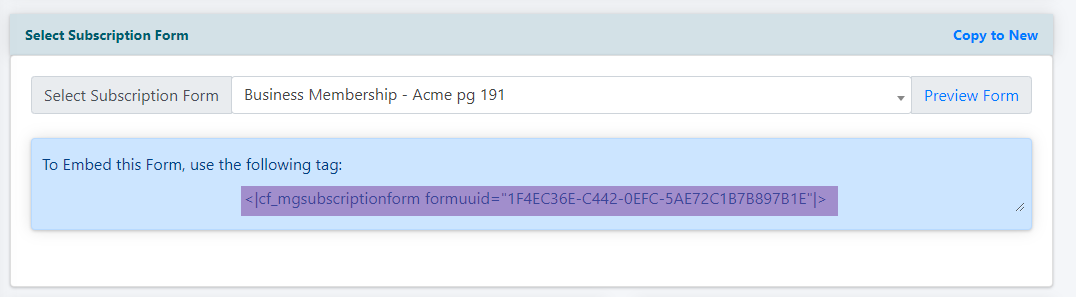
Paste CF Tag onto a Content Page
Open a content page and paste the code in the 'Content' box of the content page where you would like the form to show.
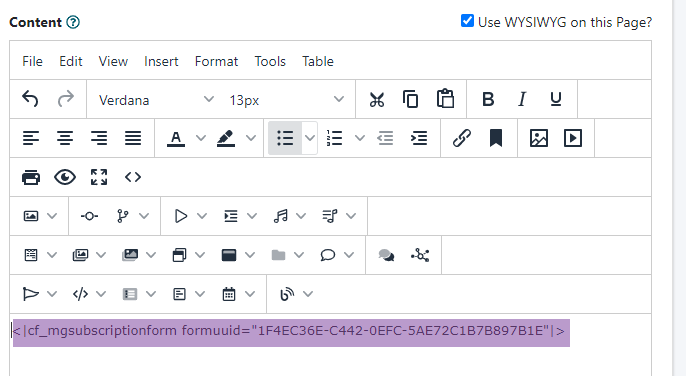
Preview Form and Copy to New
Once a form is saved, the ability to preview the form (it will show on your screen without having to add it to a content page and copy this form to a new one will be available at the top of the page.
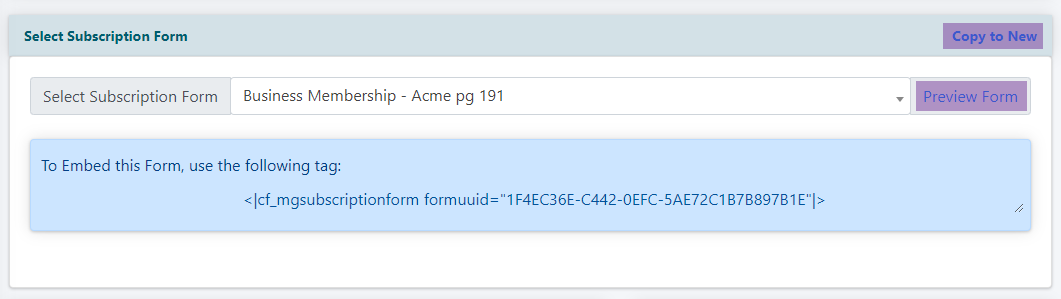
Preview
The button will appear next to the name of the subscription form. Click on the button for a sample of the form to appear on your page.
Copy To New
Click on the 'Copy to New' function to create a brand new subscription form that duplicates all of the settings of the selected form. This is great for you to easily create a replica with your settings, then you can update a couple of the fields to create this new form.
Video Review of the Subscription Form
Watch the short video below for a better understanding of where the edit fields of the 'Subscription Form Generator' can be seen on an actual subscription form.
